How To Import Pictures From Iphone To Computer Windows 7
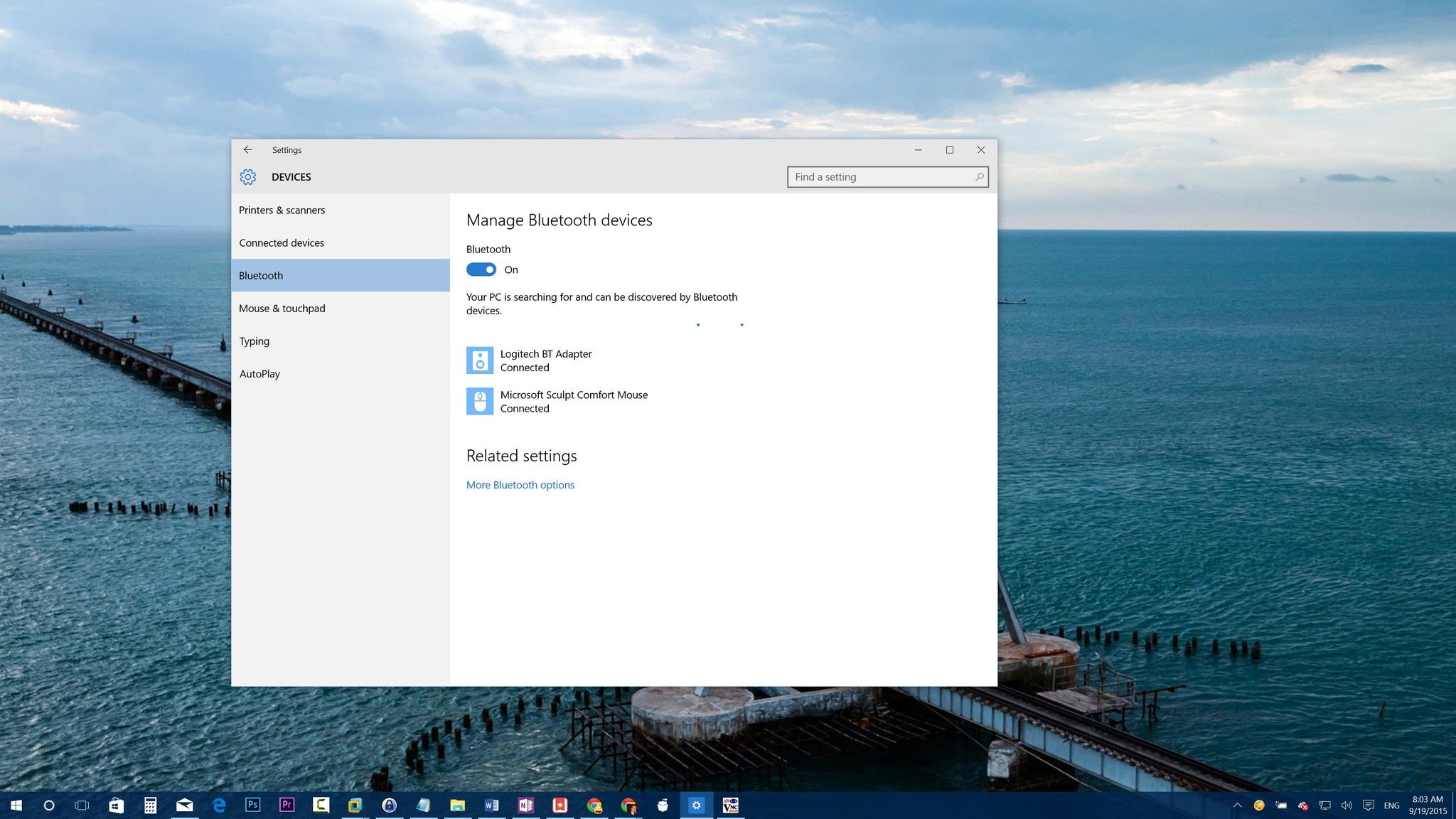
We're rapidly moving from a wired to a wireless area very quickly as more people are switching to mobile devices, such as laptops, tablets, and phones, and moving away from traditional computers.
In these computing devices, we can connect all sort of accessories from headphones to speakers, mice, keyboards, and other peripherals that can connect wirelessly to virtually any device thanks to Bluetooth.
Bluetooth is now a ubiquitous wireless technology that transmit data back and forth between devices over a short distance. It allows you to get rid of cables around your desk.
Of course, Windows 10 includes support for Bluetooth. However, Microsoft is making it just a little bit easier to connect different peripherals with this wireless technology.
In this guide for beginners, we're going to look at how to connect any Bluetooth peripheral to your Windows 10 devices (of course, if your computer supports this type of wireless connectivity).
Connecting Bluetooth devices to Windows 10
- For your computer to see the Bluetooth peripheral, you need to turn it on and set it into pairing mode. It typically involves pressing and holding the Bluetooth button until you see a flashing light that indicates the pairing is ready.
- Then using the Windows key + I keyboard shortcut, open the Settings app.
- Navigate to Devices and go to Bluetooth.
- Make sure the Bluetooth switch is in the On position. (You'll know it is working because you'll notice the message that reads "Your PC is searching for and can be discovered by Bluetooth devices.")
- Select the device you want to connect and click Pair.

Once you click Pair, you're all done. Windows 10 will take care of the rest. You'll notice the "Connected" label under the device name.
Alternatively, if you're simply trying to connect a Bluetooth audio or wireless display, you can simply do the following:
- In the notification area in the Taskbar, click to open the Action Center button (or use the Windows key + A keyboard shortcut).
- From the Quick actions area, click the Connect button.
- Then all the enabled devices will appear in the list, click on the device, and it should pair automatically.

Quick troubleshooting tips
If you don't see the Bluetooth section on Devices, chances are that there are issues with Bluetooth driver. Make sure to right-click the Start button, and go to Device Manager to verify the driver is present and installed correctly. If everything looks alright, but you don't see the option, you may want to download and reinstall the latest Bluetooth driver from your computer's manufacturer support website.

If the problem is with the speakers, headphones, mouse, or keyboard, make sure to turn the peripheral off, wait a few seconds, and turn it back on to try again.
Removing a Bluetooth peripheral from Windows 10
Disconnecting a wireless peripheral is as easy as connecting. Just follow the steps below:
- Use the Windows + I keyboard shortcut to open the Settings app.
- Navigate through Devices and go to Bluetooth.
- Click on the peripheral you want to disconnect, and click the Remove button and then click Yes to confirm.

That's all there is to it.
If you have come across issues using Bluetooth in Windows 10 and found a different workaround, make sure to share your solution in the comments below.

See more
These are the best 27-inch monitors money can buy
A 27-inch monitor is just about the perfect size without having to sit too far away or whip your head back and forth to follow things across the screen. If you're in the market for a new monitor, check out our top picks.
How To Import Pictures From Iphone To Computer Windows 7
Source: https://www.windowscentral.com/how-and-why-use-bluetooth-on-windows-10
Posted by: trevinoformserain1949.blogspot.com

0 Response to "How To Import Pictures From Iphone To Computer Windows 7"
Post a Comment