how to install kodi on chromecast
Everyone likes free stuff. We all love movies and other television shows but do not like paying for them. Don't pretend that you don't do illegal downloads because you and I are the among the millions who keep torrent sites running. Well, it's okay, as long as you don't get caught! It is not like we are accessing government secrets or something darker. Thus, you must know how to Install Kodi on Chromecast.
Speaking of pirates, there are many free streaming services available out there, Kodi being one of the famous ones. You may have heard of their plug and play piracy device called the Kodi Box. It has its full-fledged TV interface to make you a proper pirate. But the box, though possessing it is very cool, is not a must-have for fetching your favorite content off the internet at no cost.
You can access Kodi without any TV add-ons, using just your smartphone. But if you want to view the same on a larger display using a casting service, like the famous Google Chromecast, you can do that as well! All you need to do is install Kodi on Chromecast, and you are all set to binge watch on the big screen. But how do you get it up and running, you ask? You found the right place to get you started. Here are the simple steps that you will need to follow to install Kodi on Chromecast.
See Also: How to Install Kodi on Chromebook
Contents
- 1 Why should you install Kodi on Chromecast?
- 2 How to Install Kodi on Chromecast?
- 2.1 Prerequisites
- 2.2 For the Battery Cautious
- 2.3 Screen Mirroring
- 3 What if You Don't have a Smartphone?
- 3.1 Apps2Fire
- 4 Final Words
Why should you install Kodi on Chromecast?
There are a couple of advantages of using Kodi on Chromecast. First of all, you will not have to buy a separate Kodi Box. Your tablet or your existing smartphone will be the box for you. It is effortless to navigate and set up, mainly because it was designed to be used on the phone, by a ton of people with different skill sets. So even the non-tech-savvy ones will find their way around it just fine.
It will apparently save you some money, since it will work on any old phone of yours and will not require an HDMI capable device to function, unlike a dedicated TV Box. Plus, if your internet connection can handle it, you can even stream at higher definitions than your average TV Box can.
Like for example, if you have Chromecast Ultra, you know, the one which supports 4K content streaming, with enhanced HDR as well? You can stream 4K shoes straight from your phone to it if you have a 4K TV like one of the cool kids.
Even if you have the necessary version of the Chromecast, it is still a competent device. It can do 1080p streaming and more importantly, costs like half of what the Chromecast Ultra does. So regardless of which one you have, learn how to set up Kodi on it.
How to Install Kodi on Chromecast?
Before moving into the process of installation, let's find out the things we require.
Prerequisites
Before we start on how to install Kodi on Chromecast, we will need to be in possession of all of these:
- A TV with a multimedia interface on it, such as HDMI.
- A Chromecast dongle for streaming the content. Duh!
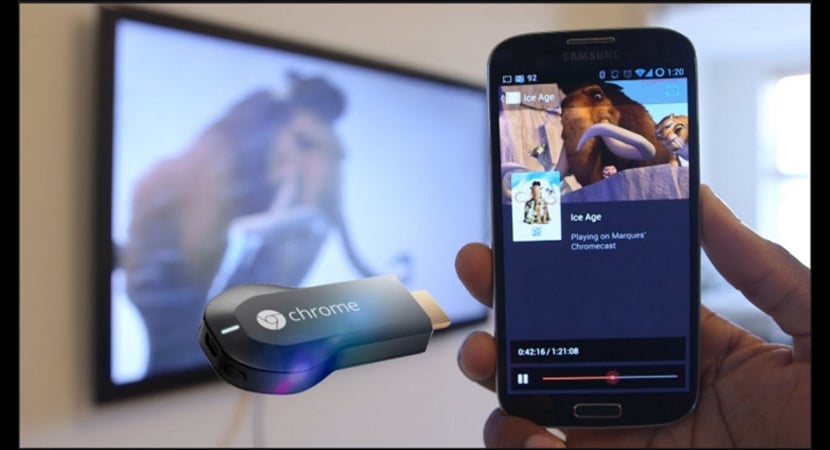
- A tablet or an Android smartphone which is still moderately relevant by today's standards. I mean, something that works! If you have an iPhone, well, that automatically puts you off the list for the "best pirate" awards. You will have to jailbreak your "innovative" phone to get Kodi on it. If you can't be asked to do all that, do what you should have done back when you bought your iPhone. Get an Android phone! (I'm not a fanboy, shut up).
- A WiFi connection which is fast enough for some decent 1080p content streaming. As long as you are in the vicinity of any good Ethernet service provider and you are not in my house, you should already have a fast enough and better internet connection (sob!).
- A USB wall adapter for some power.
For the Battery Cautious
In case you don't want your phone to drain, then this process will be just what you were looking for. It is a bit on the complex, so if you wanted something simple, this might slightly put you off. But it does work when done correctly. Just follow the below instructions, and everything should be just fine.
- On your incredibly useful Android phone, which is much more relaxed than iPhone, you will need to install three simple apps for this method.
- A file manager that supports native casting capabilities and which can add/remove hidden files. I recommend using the ES file manager, cause it's flipping awesome.
- A casting app to help you out with, you know, casting pirated stuff which you might get in trouble for doing. You can download any casting app of your choice. I suggest something simple, like LocalCast.
- Finally, the Kodi app from the Google play store. Unlike some other "app stores" out there, Google Play has a lot of cool goodies lying around, free up for grabs.
- Next, you will need to make Kodi be able to connect to an external video player. So you need to download a file called PlayerFactoryCore.XML on your phone.
- Once you have the file, copy it over to android → data → org.xbmc.kodi → files → .kodi → user data. It's as simple as opening the ES file manager, enabling the show hidden files option under display settings and then copying it over, like any other normal file.
- After following these steps, all you need to do is simply open the Kodi app, select a video file and play it. The casting app that you installed should automatically be prompted.
- In the casting app, select the TV that you have prepped with Chromecast. Press the play button on the Kodi app.
Done! Lock your phone and enjoy the content. If you want to change the volume and other things, you can always unlock it and do the same. You're set for the next few hours of binge-watching. This way, you can install Kodi on Chromecast easily.
Screen Mirroring
This method is straightforward to set up but might not be as battery friendly as the first one. If the battery is not your concern at the moment and you want to set this up as fast as possible, this method for kodi chromecast combo is for you.
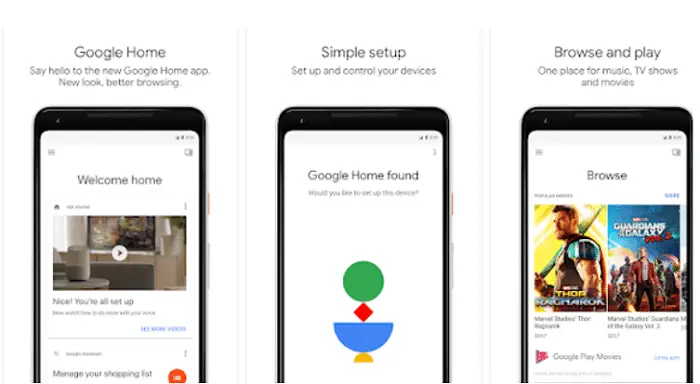
- Download and install Google Home on your smartphone alongside Kodi.
- Open the Google Home app and open the hamburger menu on the top. Select cast screen/audio option and then press OK on the warning message that might follow.
- Select the TV from the detected devices list. Then open the Kodi app and play content that you want to cast.
The video will now start to play on both your phone as well as the TV that you have selected. You can now lock your phone and lean back.
See also: How To Install Maverick TV Addon On Kodi
What if You Don't have a Smartphone?
Well then. You can always choose to chromecast pc, or even a Mac. If you have the content on your laptop, here is how you can cast it on the big screen using Chromecast and Kodi.
- Download and install Google Chrome browser, if for some reason you don't have it already. It has native support for Chromecast, being the same company and all. And it is an excellent browser in real time as well.
- Install Kodi on your PC/Mac, if you haven't done it by this point.
- Earlier, you were required to download an extension software for doing chromecast for windows 10. Now, that extension has been discontinued, because you no longer need the assistance of an add-on for something so fundamental. Cast service comes natively on Chrome browser now, and you can find it under the menu on the top right corner of the browser.
- So, that saves us a step here and also solves our question of "how to chromecast from laptop".
Next, go to the cast window and select the content that you want to cast. Select the TV under the "cast" section and select the "entire screen" option. Now simply pull up Kodi and play a video. Since Chromecast is casting everything that is currently on your window, it will mirror your content flawlessly from your PC/Mac. This way you get kodi streaming and chromecast for pc.
Apps2Fire
From the above methods listed, I highly recommend you try directly casting Kodi to your Chromecast with the help of your smartphone. I mean, it's 2018, who don't have smartphones these days, right? Especially when they are so affordable to get.
Besides, it will give you a chance to do play around with ES file manager, one of the absolute best ones that you can get for your Android. This thing has a Download Manager, a Cleaner, a screencasting tool and SD card and list and so much fricking more! You will love it.
In case you don't have an Android phone or maybe you don't want to install Kodi on your phone and let your friends know that you are a cheap content junky, you should consider getting an Amazon fire stick even an Amazon Fire TV. It is pretty cheap, and you can easily install Kodi on Fire TV/Stick as well.
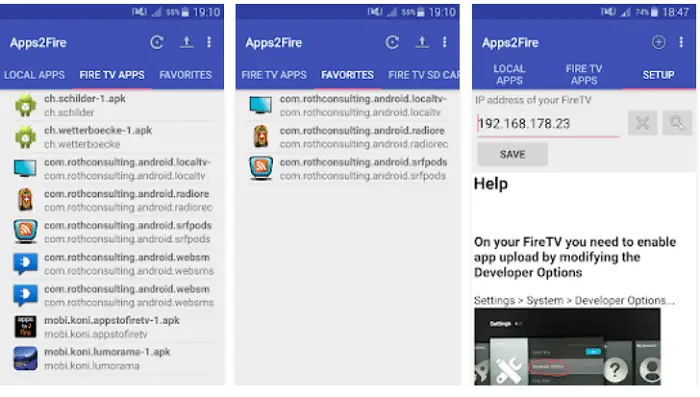
There are plenty of easy methods by which you can install Kodi on Chromecast using the Firestick. I suggest using the one which involves an app called Apps2Fire.
Here are the simple steps by following which you can install Kodi on your fire stick:
- Go into the developer options in the settings of your Amazon fire stick and enable unknown sources option from it.
- Next, go into the system settings and click on about. There, under network settings, you'll find your Amazon Fire Stick IP address.
- Here, you need to enter the IP address of your fire stick which you copied earlier and proceed with the installation.
To get Kodi running on your fire stick, you need to click on the upload button and select Kodi from the list of apps. Once the insulation is finished, you will have Kodi running on your fire stick.
Final Words
Kodi doesn't necessarily have to be illegal throughout its contents. You can use Kodi to stream some of the open source content sites such as YouTube. Now, even those sites have their privacy policy and fair use policy for content, but as long as you're only watching it for your entertainment and are not passing it off as your own, you won't be in (much) trouble.
Installing Kodi on your Chromecast and streaming content from it using the above easy methods does not mean that you have the authority to use the content available there. However, your wish. But I'm assuming that you already knew that, right?
Choose any of the above methods which suit you best and happy streaming! Hope, this tutorial helped you to install Kodi on Chromecast with ease.
If you are not interested in Kodi, here are some alternatives.
how to install kodi on chromecast
Source: https://www.techwhoop.com/install-kodi-on-chromecast/
Posted by: trevinoformserain1949.blogspot.com

0 Response to "how to install kodi on chromecast"
Post a Comment