How To Make Photo Quality Better On Iphone
The iPhone's built-in Camera app is loaded with amazing features to help you take stunning photos. In this tutorial, you'll discover 10 iPhone camera settings that will instantly improve your photography. Read on to learn how to use these iPhone camera settings to shoot incredible photos every time you press the shutter!
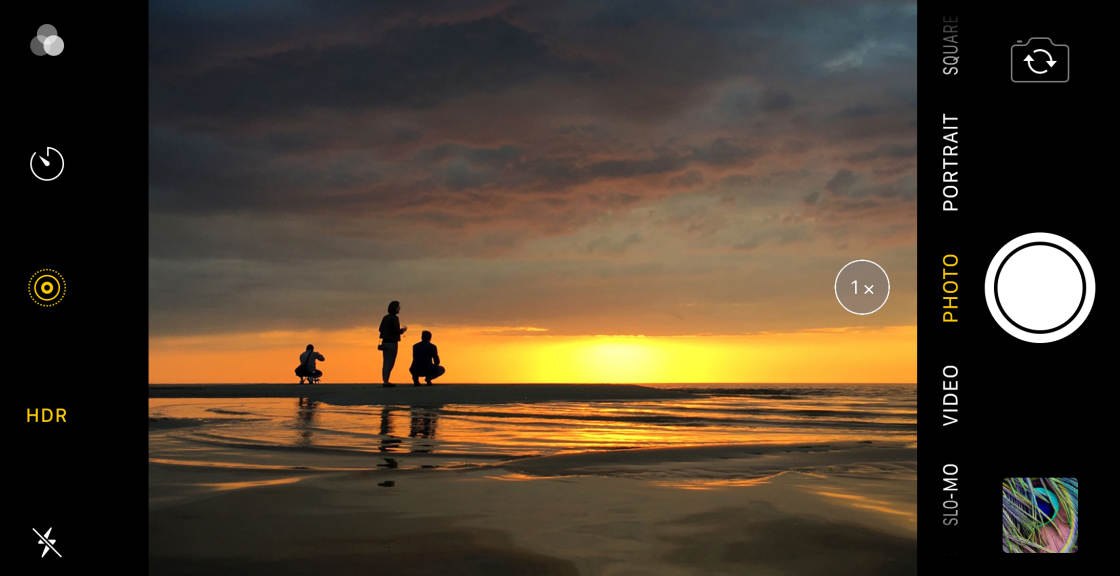
Table Of Contents: How To Use iPhone Camera Settings
Click any title link below to go straight to that section of the article:
1. Set The Focus For Tack-Sharp Photos
2. Adjust Exposure To Achieve Perfect Brightness Levels
3. Switch Between iPhone Lenses To Zoom In & Out
4. Use Night Mode For Unbelievable Low Light Photos
5. Blur The Background In Your Photos With Portrait Mode
6. Use Portrait Lighting To Add Studio Light Effects To Your Photos
7. Activate Burst Mode For Jaw-Dropping Action Shots
8. Shoot Live Photos To Preserve Those Special Moments
9. Set The Timer For Hands-Free Shooting
10. Switch On The Grid In iPhone Camera Settings For Better Compositions
1. Set The Focus For Tack-Sharp Photos
The first step to shooting stunning iPhone photos is to ensure your subject is in sharp focus.

If the subject isn't in focus, you won't be able to capture its intricate detail.
A photo with an out-of-focus subject will look like an amateur snapshot. And it won't have the impact you'd hoped for.
Fortunately, the iPhone Camera app makes it super-easy to set focus.

But unless you know what you're looking for, you might not even realize the camera has a focus setting.
It's one of those hidden iPhone camera features that most people don't know about.
So, how do you set focus on the iPhone camera?
Simply frame your shot, then tap the screen where you want to set focus. A yellow box will appear to indicate the focus point.

When you take the photo, the area that you set focus on will appear crisp and sharp.
Setting the focus point is especially important when shooting close-up photos.

Why? Because when the camera is close to the subject, the depth of field in the photo will be shallow.
A shallow depth of field means only a small portion of the image is in focus. Anything in front of or behind the focus point will appear blurred.
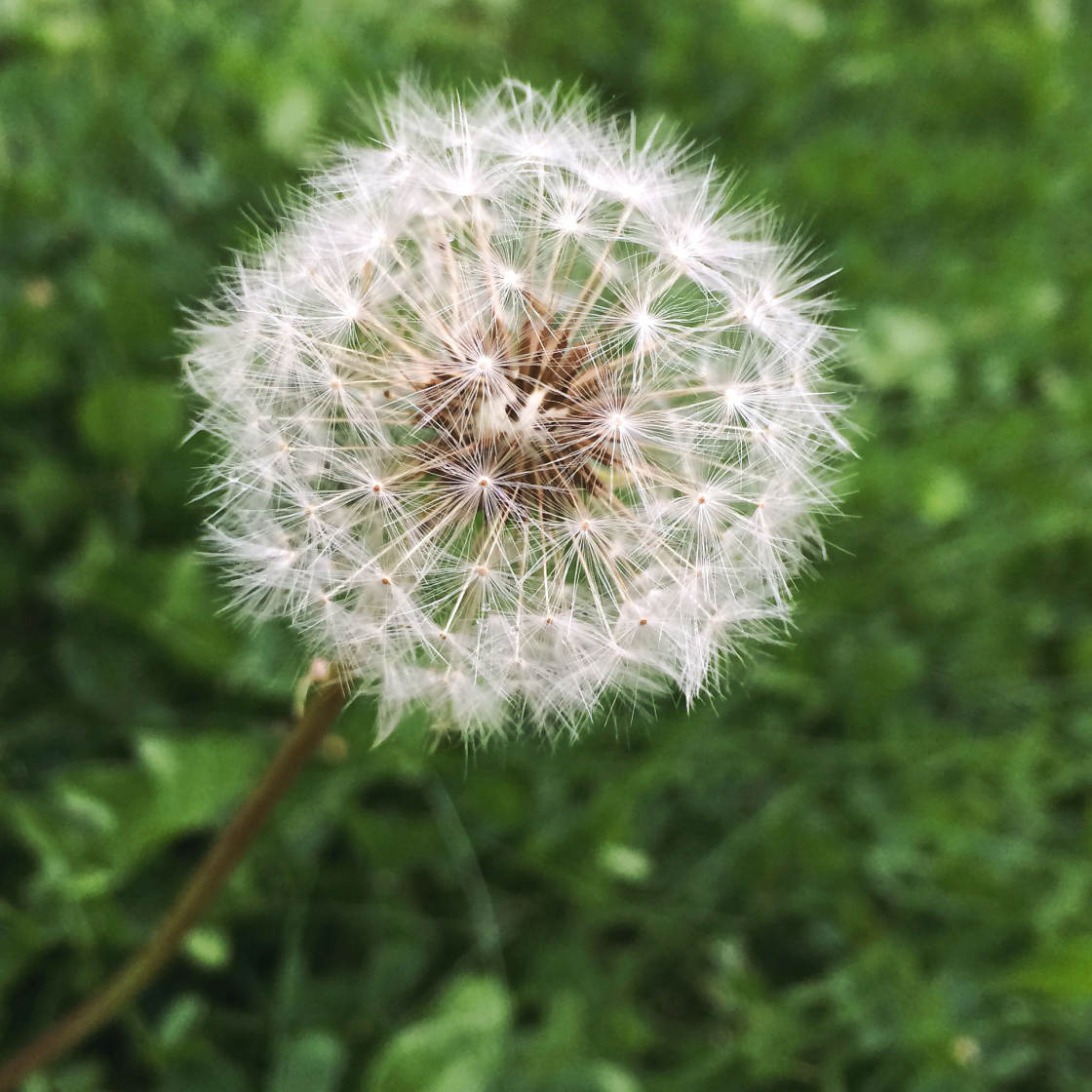
Setting focus is one of the best iPhone camera tricks you can learn.
And it's one of the easiest iPhone camera settings to use.
It only takes a second to set focus. But it will make a huge difference to the quality of your photos.
2. Adjust Exposure To Achieve Perfect Brightness Levels
Exposure refers to the brightness of an image.
If you don't get the exposure right, your photo will either be too bright (over-exposed) or too dark (under-exposed).

If the photo is under-exposed, it will lack detail in the shadows (dark areas). And the highlights (bright areas) may appear dull.
If the photo is over-exposed, the highlights (bright areas) may appear completely white with no detail at all. And the shadows will be overly bright.
Some exposure problems can be fixed in editing (such as brightening up shadows). But you'll never be able to bring back detail in the over-exposed whites.
So it's important to get the exposure right in the camera.

Adjusting exposure is easy. But, like the focus feature, exposure is one of those hidden iPhone camera settings. And most people don't even realize it exists.
So, how do you adjust exposure in the Camera app?

First, you need to tap to set focus on your subject.
Then, simply swipe up or down on the screen to adjust exposure.
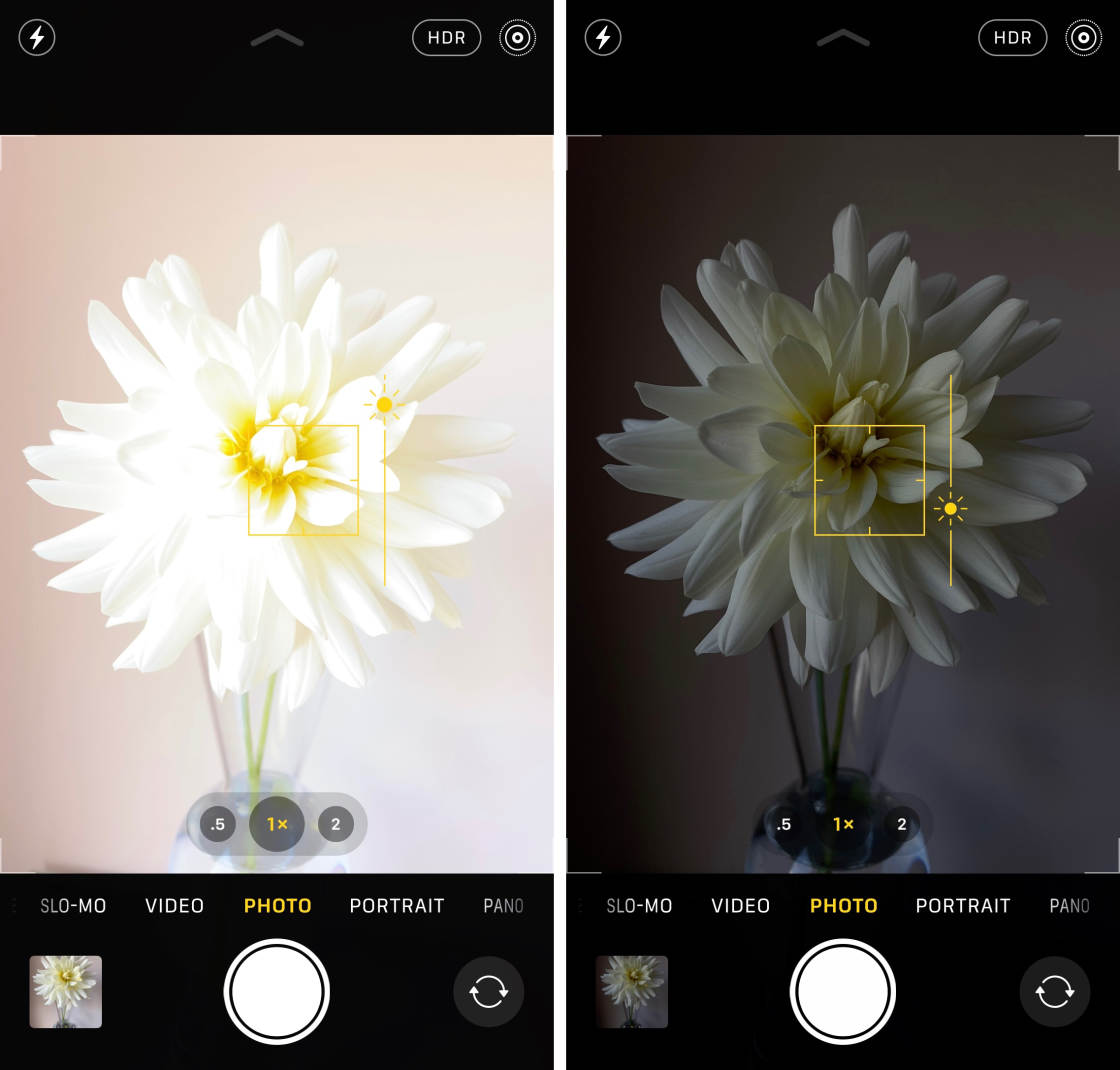
Swipe up to make the image brighter. Or swipe down to make it darker.
In general, you should aim to capture as much color and detail as possible. Try to avoid over-exposed highlights and under-exposed shadows.

However, in some cases, you might want to deliberately under or over-expose your photo.
For instance, to capture a silhouette photo, you'll need to under-expose so that your subject appears completely black.

Before you take a photo, always check whether the brightness levels look good.
If the image looks too bright or too dark, adjust the exposure before you press the shutter button.
3. Switch Between iPhone Lenses To Zoom In & Out
Do you have one of the dual-lens or triple-lens iPhones?

If so, you can zoom in and out on your scene by switching between iPhone camera lenses.
The iPhone 11 Pro and iPhone 11 Pro Max have three lenses: Ultra Wide, Wide, and Telephoto.

The iPhone 11 has two lenses: Ultra Wide and Wide.

Older dual-lens iPhones (iPhone XS, XS Max, X, 8 Plus, and 7 Plus) have the Wide andTelephoto lenses.
If you have a single-lens iPhone, you'll just have the standard Wide lens.
So, how do you switch between lenses on the dual and triple-lens iPhones?
In the iPhone Camera app, you'll see some numbers at the bottom of the viewfinder. These are the Zoom options that let you switch between lenses.

0.5x is the Ultra Wide lens. 1x is the Wide lens. And 2x is the Telephoto lens.
To use the Ultra Wide lens, tap0.5x.

To switch to the Wide lens, tap1x.
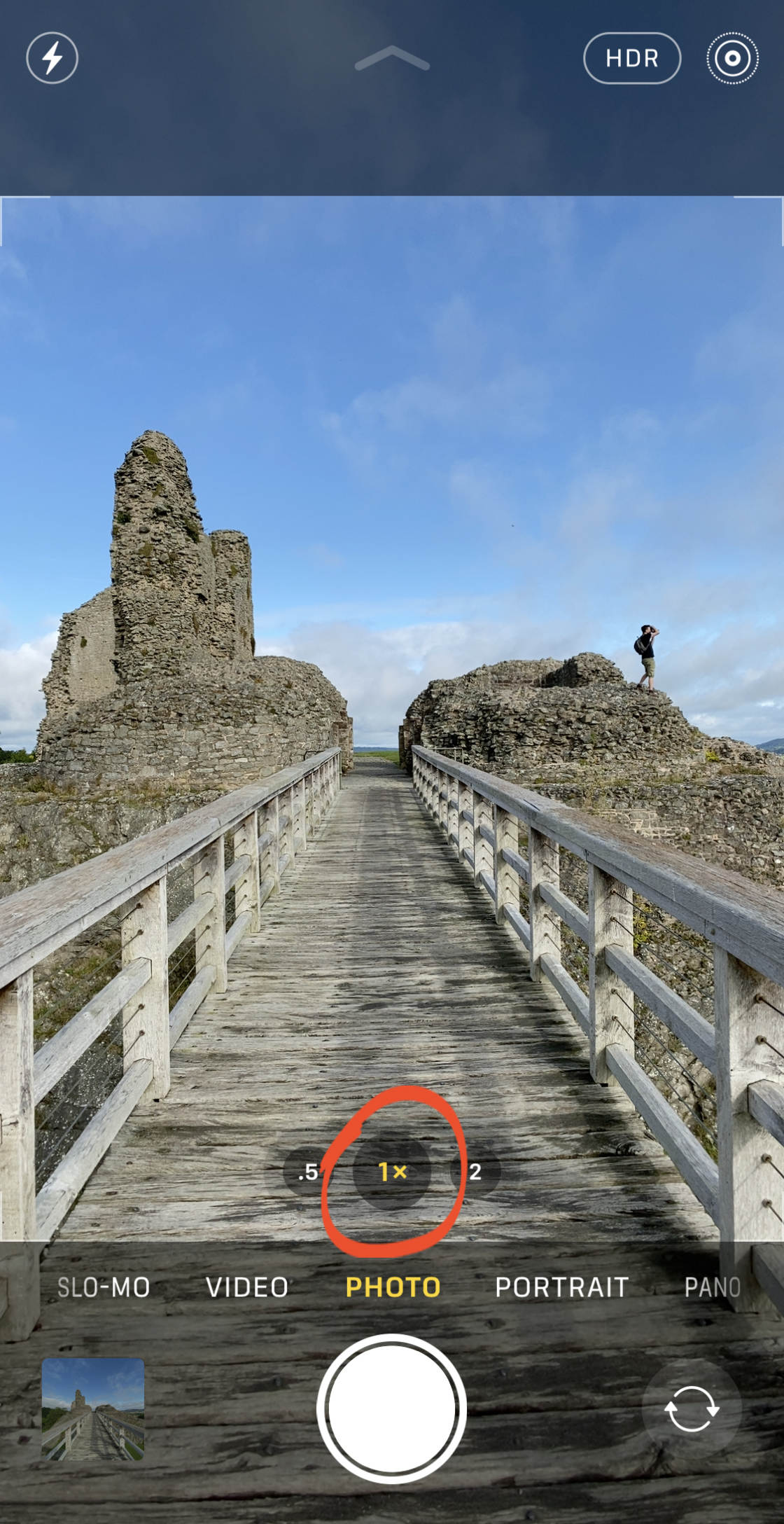
For the Telephoto lens, tap2x.

You know how to switch between lenses. But which one should you choose for your scene?
The 1x Wide lens has a moderately wide field of view. This makes it suitable for most shooting situations.

The 0.5x Ultra Wide lens has an extremely wide angle of view. This allows you to capture super-wide photos that include much more of the scene. It's great for shooting wide landscapes, cityscapes, and architecture.

The 2x Telephoto lens allows you to capture a closer view of distant objects. Use it to zoom in when you can't physically get closer to your subject.

As you can see, the same scene can look very different when captured with the Wide, Ultra Wide, and Telephoto lenses.
Having the option to zoom in and out allows you to be more creative and versatile when shooting.
4. Use Night Mode For Unbelievable Low Light Photos
Do you struggle to take good photos when you shoot at night? Do your low light photos look dull and grainy?
Well, if you have the iPhone 11, iPhone 11 Pro, or iPhone 11 Pro Max, night photography will never be a problem again!
The iPhone 11 Camera app has an incredible new feature called Night mode.
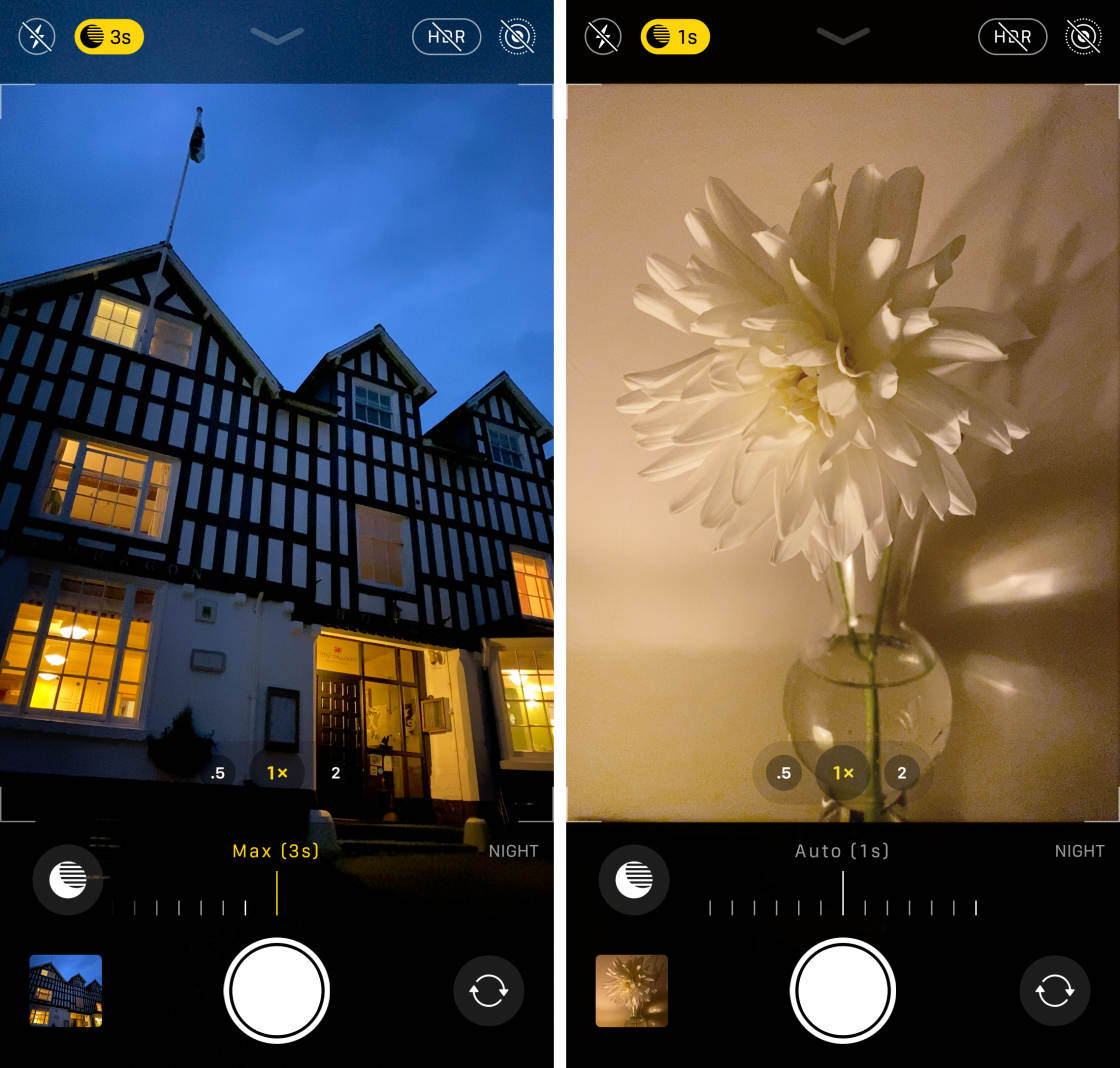
Night mode uses intelligent camera software to capture more color and detail in your night photos.
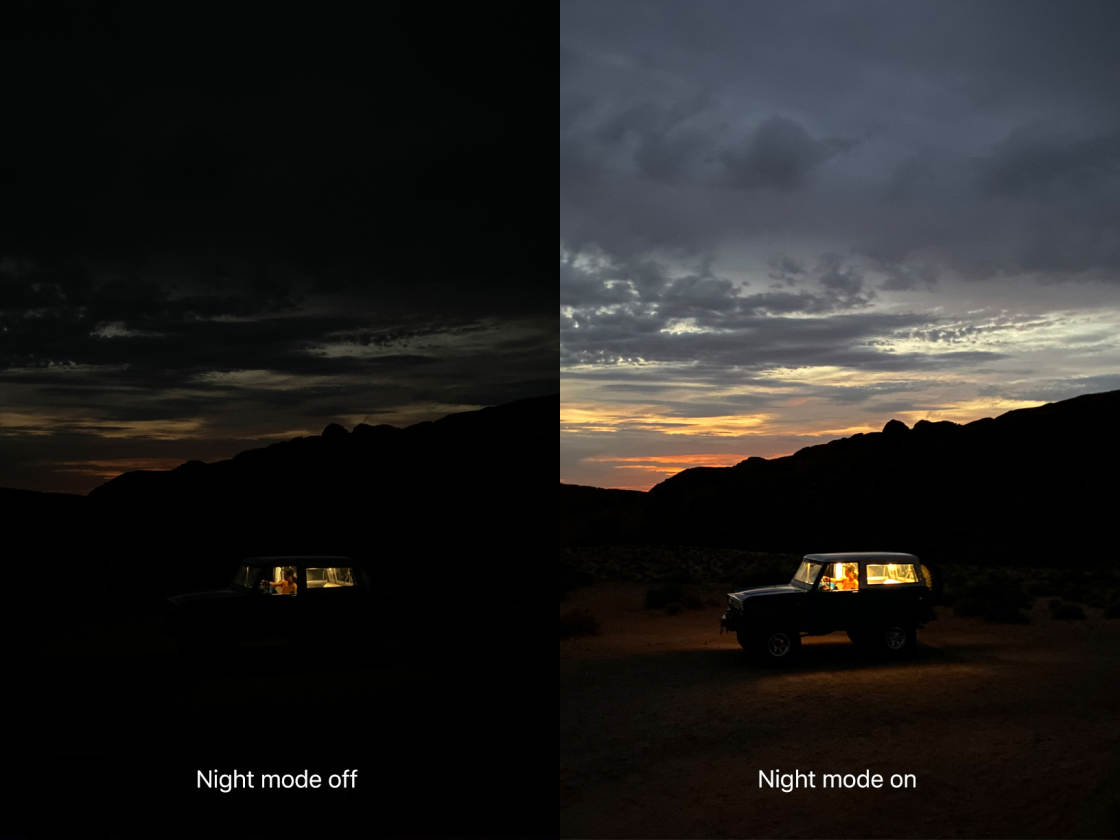
So, how do you use Night mode on iPhone 11?
First, ensure you're shooting with either the 1x Wide lens or 2x Telephoto lens. (Night mode doesn't work with the 0.5x Ultra Wide lens.)
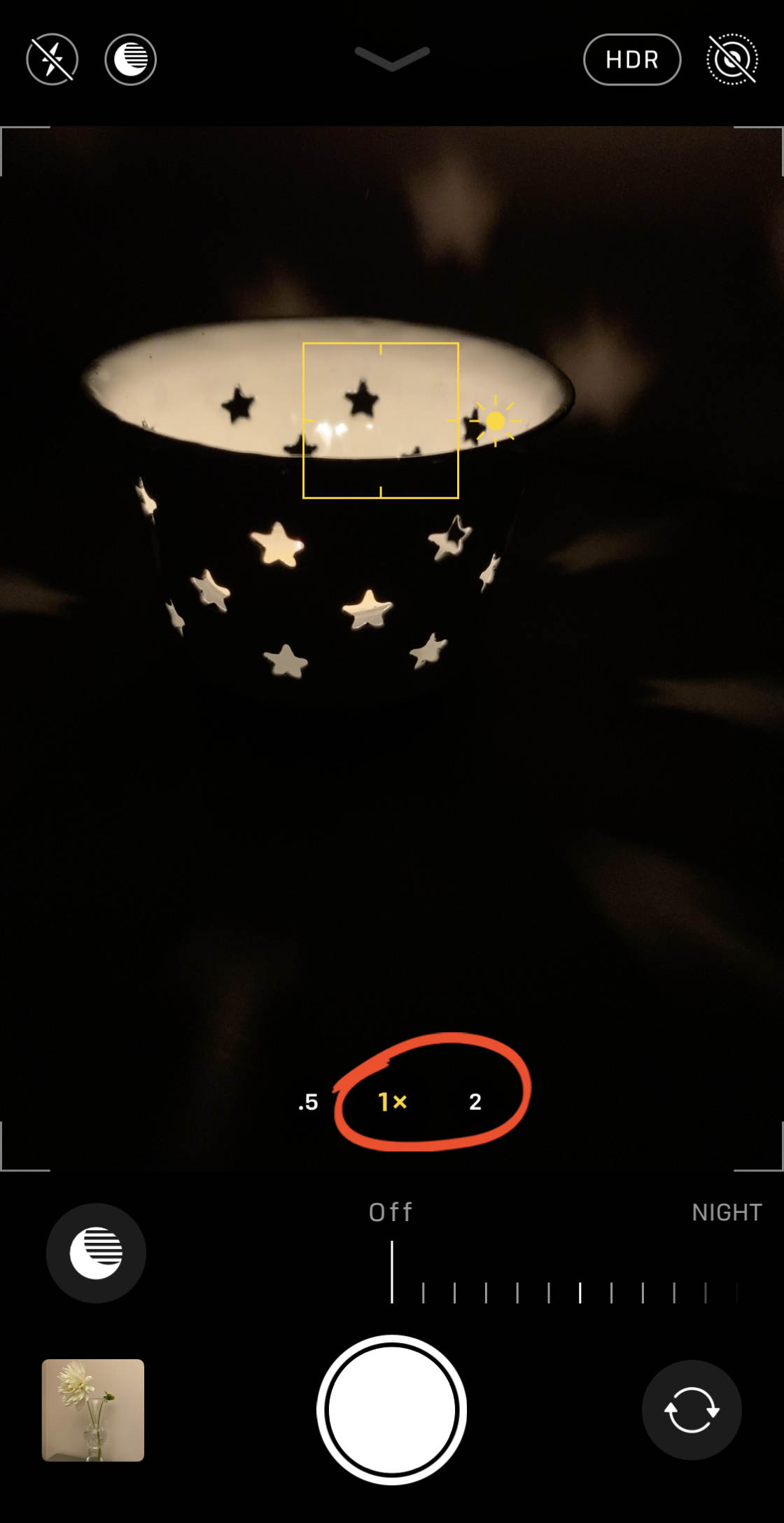
Night mode will come on automatically whenever you shoot in low light.
If the light is fairly low (but not very dark), the Night mode (moon) icon will be white.

The white icon means that Night mode is available to use, but it's not yet active. To activate it, tap theNight mode icon so it appears yellow.
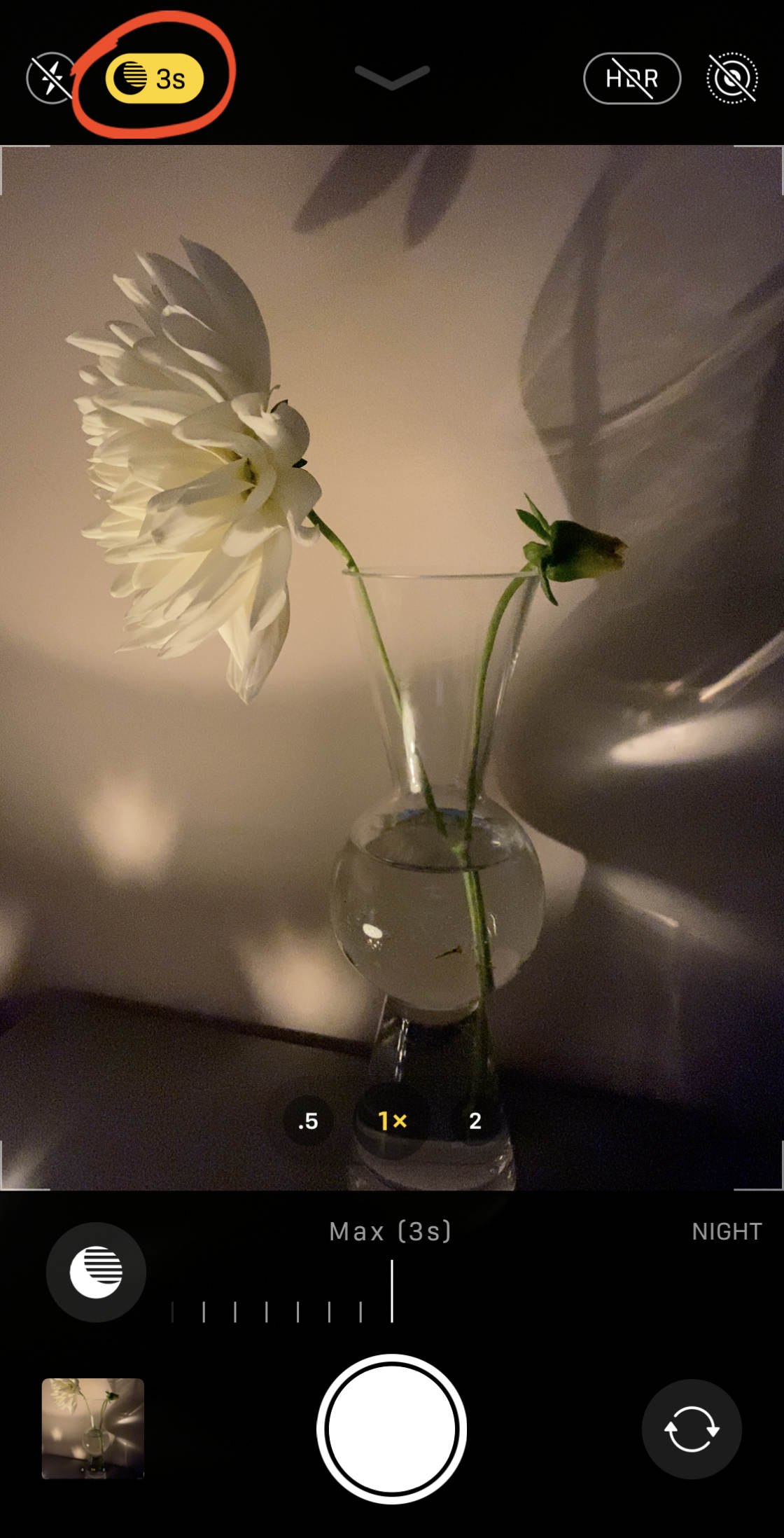
If the scene is very dark, Night mode will activate automatically (the icon will appear yellow).
When Night mode is active, you'll see a number on the yellow Night mode icon. This number indicates the exposure time, e.g., 1 second, 3 seconds, 7 seconds, etc. This is the time it will take to capture the image.
TheAuto exposure time is the time recommended by the camera.
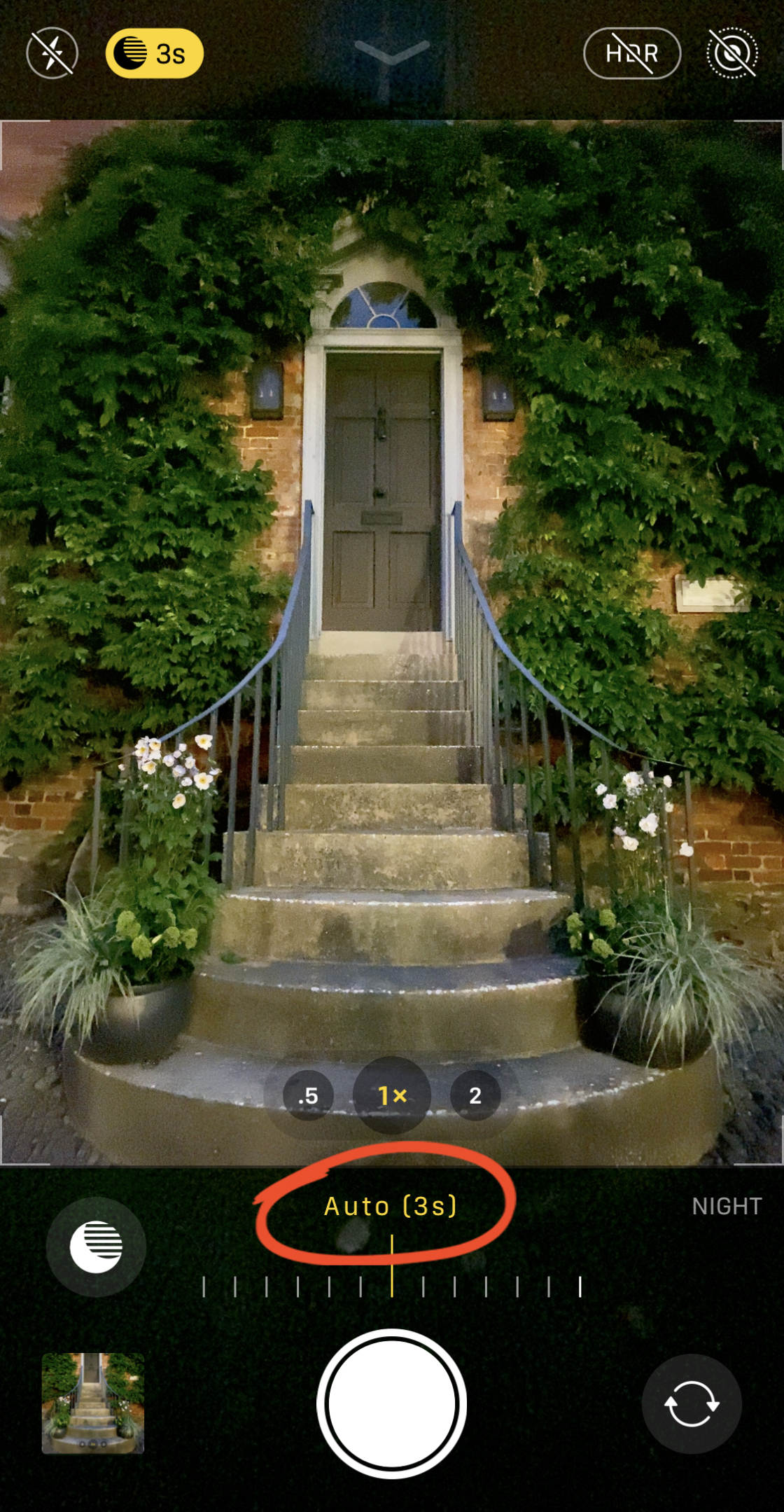
However, you can increase the exposure time if you wish. Simply drag theExposure Time slider right to the Max setting.
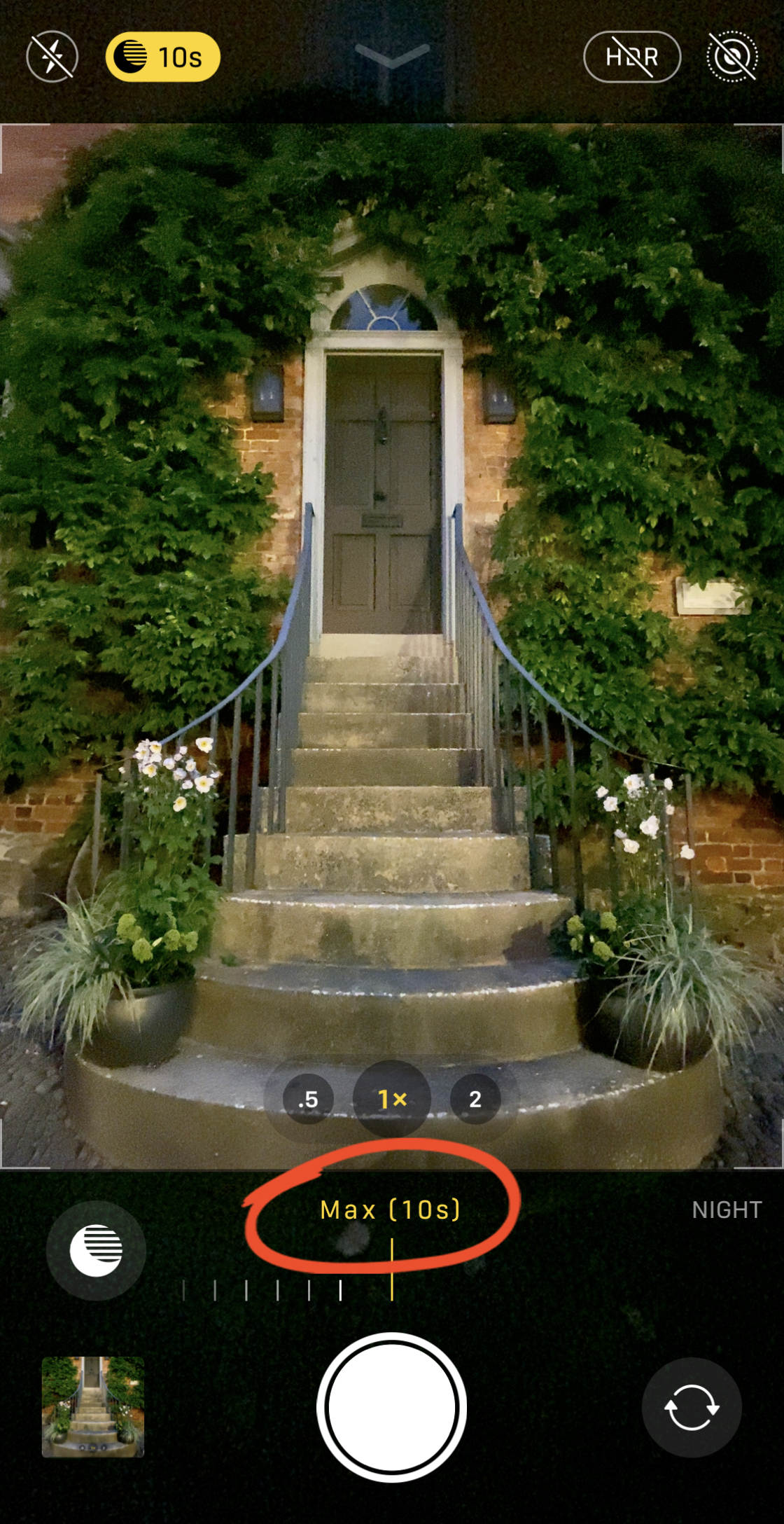
If you would prefer not to use Night mode, drag the slider left to the Off setting.
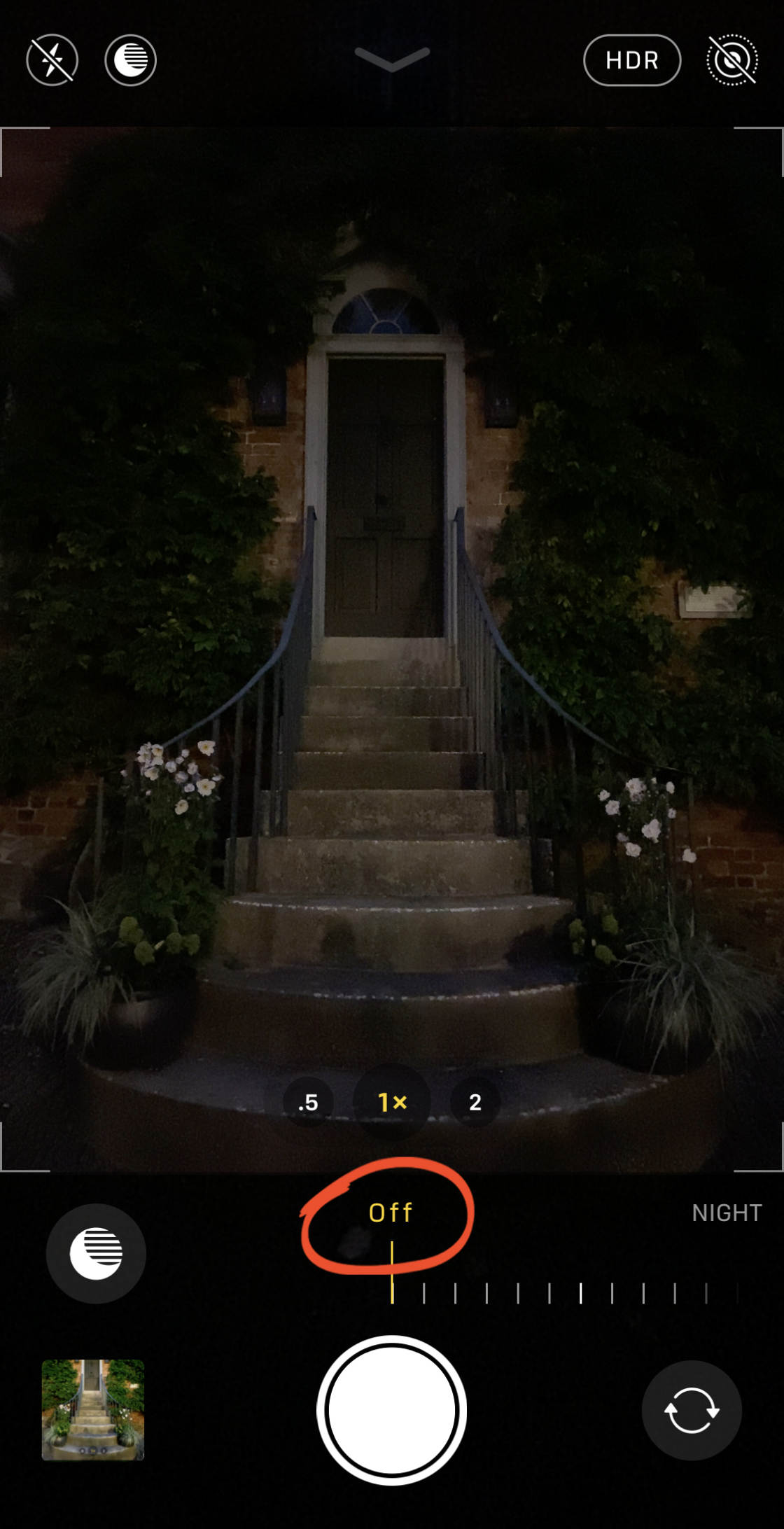
When you've selected the Night mode exposure time, tap the shutter button to take your shot.
Hold your iPhone really still until the exposure is complete. If you move the camera, your photo might not be sharp.

The above photo was taken using Night mode. It was taken at night with only a couple of street lamps illuminating the scene.
For comparison, below is the same building taken without Night mode.
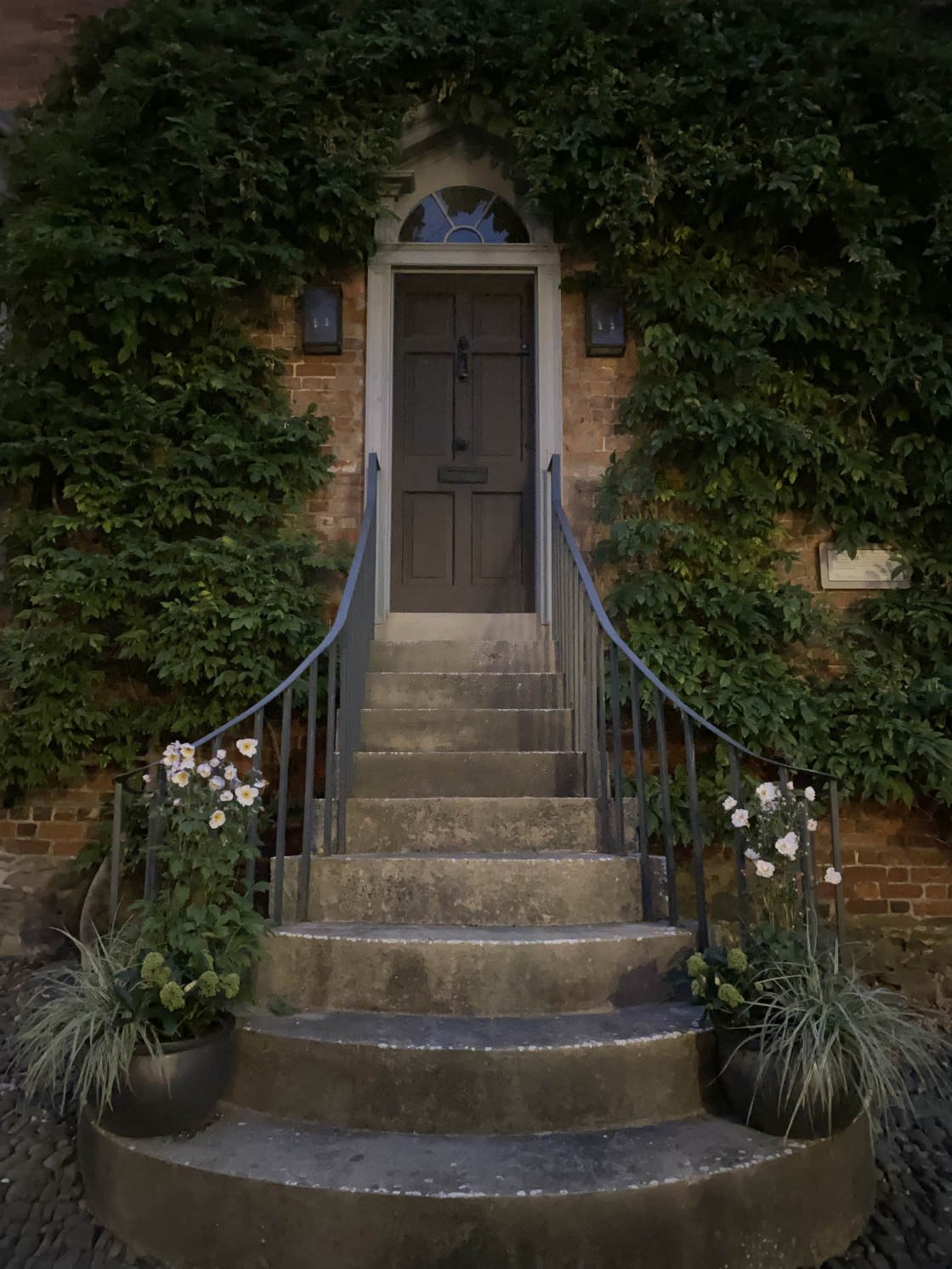
As you can see, Night mode allows you to capture a brighter image with vibrant colors and sharp detail.
So, if you have one of the iPhone 11 models, don't be afraid to shoot at night. You'll be amazed at the results!
Note that if you're shooting in medium to low light, and Night mode isn't activated, your camera may use Deep Fusion instead. Deep Fusion is an automatic camera feature (you can't control it) that captures more texture and detail in medium to low light scenes.
5. Blur The Background In Your Photos With Portrait Mode
Have you ever wondered how to blur the background in your portrait photos?

With the iPhone camera, it's easy. You just need to shoot in Portrait mode.
Portrait mode is available in the built-in Camera app on the following iPhones:
iPhone 11, iPhone 11 Pro, iPhone 11 Pro Max, iPhone XS, iPhone XS Max, iPhone XR, iPhone X, iPhone 8 Plus, and iPhone 7 Plus.

Portrait mode uses depth-effect software to blur the background in your photos.
This means you can easily create professional-looking portrait photos with your iPhone.

So, how do you use Portrait mode?
First, swipe across the shooting modes at the bottom of the screen and selectPortrait.

Ensure your subject is between two and eight feet away. If they're too close or too far away, the depth-effect won't work.
When Portrait mode is ready, you'll see the words Natural Light in yellow.
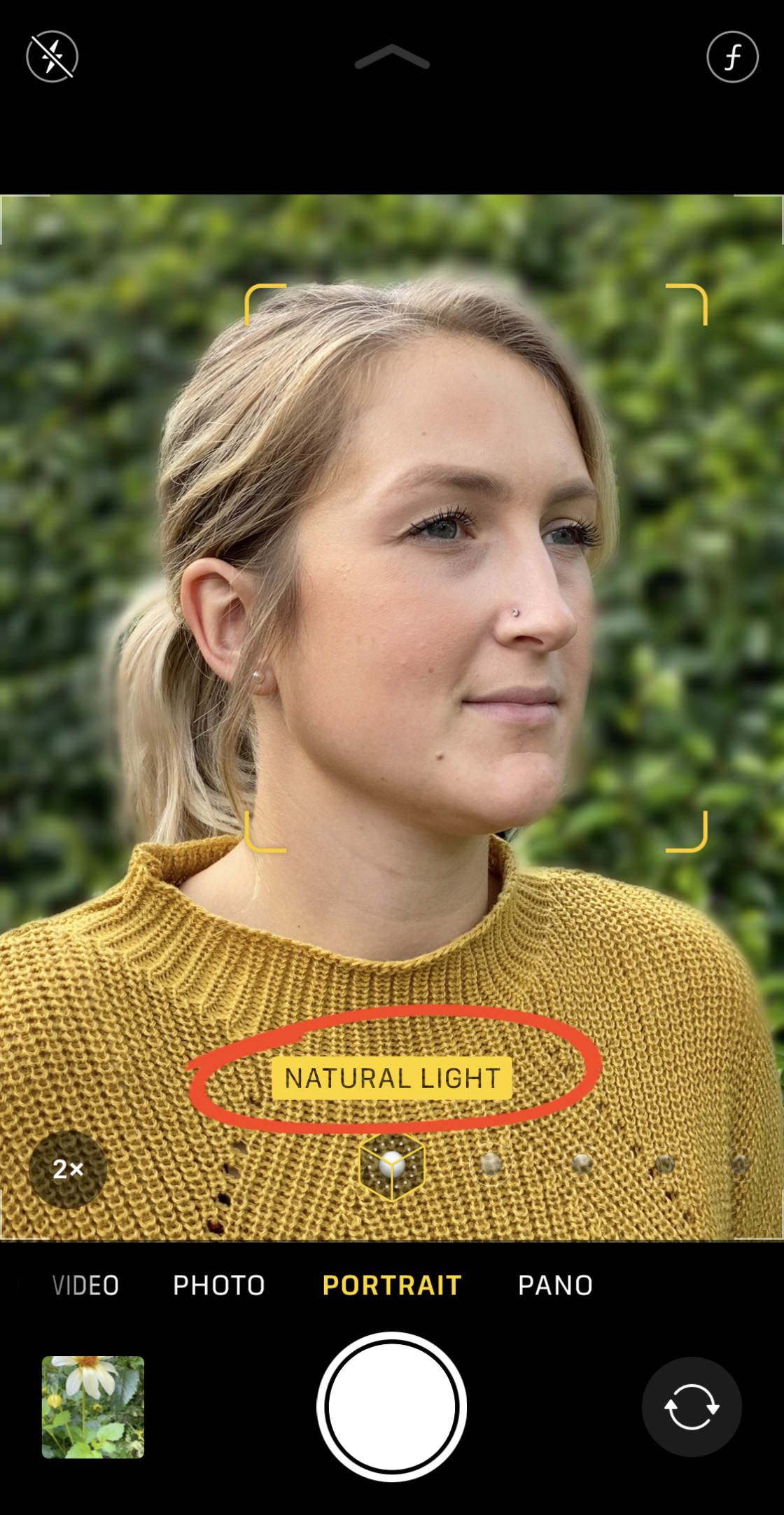
Now, press the shutter button to take a stunning portrait with a gorgeous blurred background!
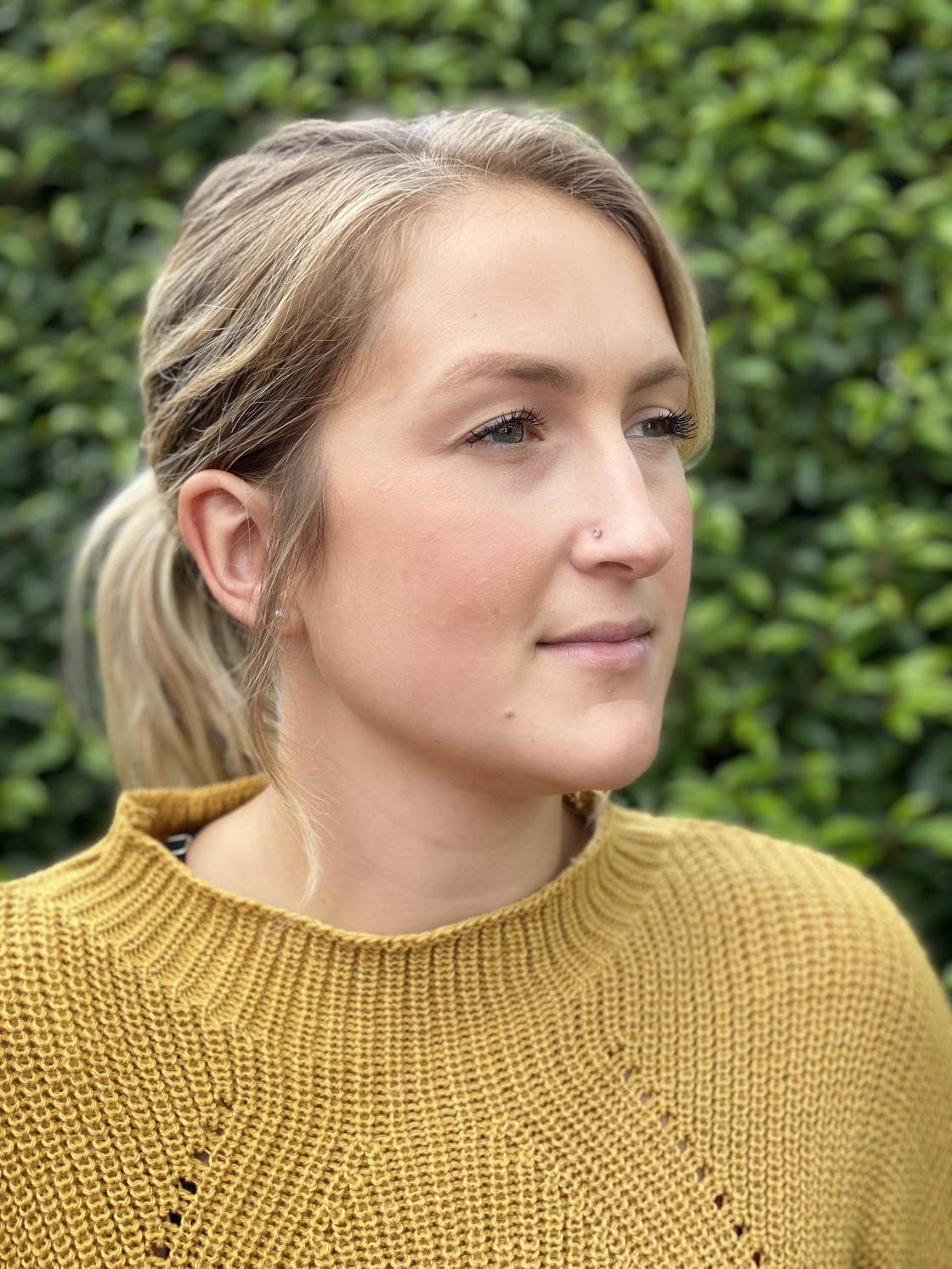
But what if you change your mind and decide the photo would look better without the blurred background?
The iPhone makes it easy to remove the depth effectafter taking a photo.
To remove the blurred background, open your portrait photo in thePhotos app, then tapEdit.

Tap the yellowPortrait icon at the top of the screen to remove the blur. You can re-apply the blurred background at any time by tapping the Portrait icon again.
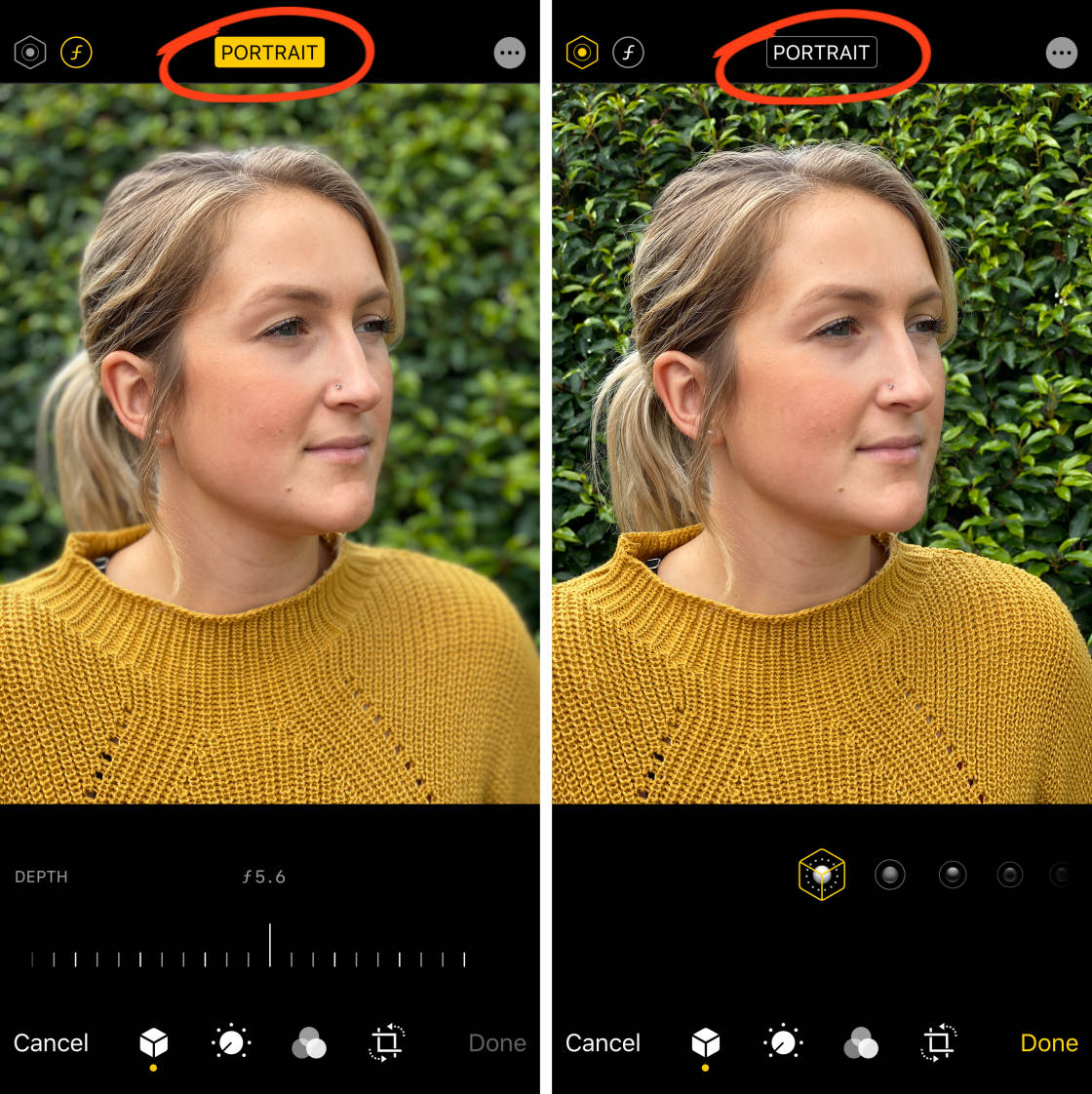
TapDone to save the changes.
If you have the iPhone 11, 11 Pro, 11 Pro Max, XR, XS, or XS Max, you can go even further with the Portrait mode options.
On these iPhones, you can control the strength of the background blur… after you've taken the shot.

First, you need to open your portrait photo in the Photos app, and tap Edit.

Next, tap thef/number icon at the top left.

The Depth slider will appear beneath your photo. Drag the slider left or right to make the background blur stronger or weaker.

TapDone to save the changes.
Portrait mode allows you to take photos with beautiful, blurred backgrounds.
But there's even more to Portrait mode than this!
Read on to find out how to make your portrait photos even more stunning…
6. Use Portrait Lighting To Add Studio Light Effects To Your Photos
Do you want to add professional studio light effects to your portrait photos?
You can do just that with the iPhone's Portrait Lighting feature.

You can apply different lighting effects when shooting in Portrait mode. But it's easier to experiment with the effectsafter you've taken the photo.
So, once you've taken a photo with Portrait mode, open it in thePhotos app, and tap Edit.

Ensure the Portrait Lighting (hexagon) icon is selected at the top left. The Portrait Lighting icons will be displayed beneath your photo.

Swipe across the Portrait Lighting icons to see the different effects, e.g. Studio Light, Contour Light, Stage Light, etc.
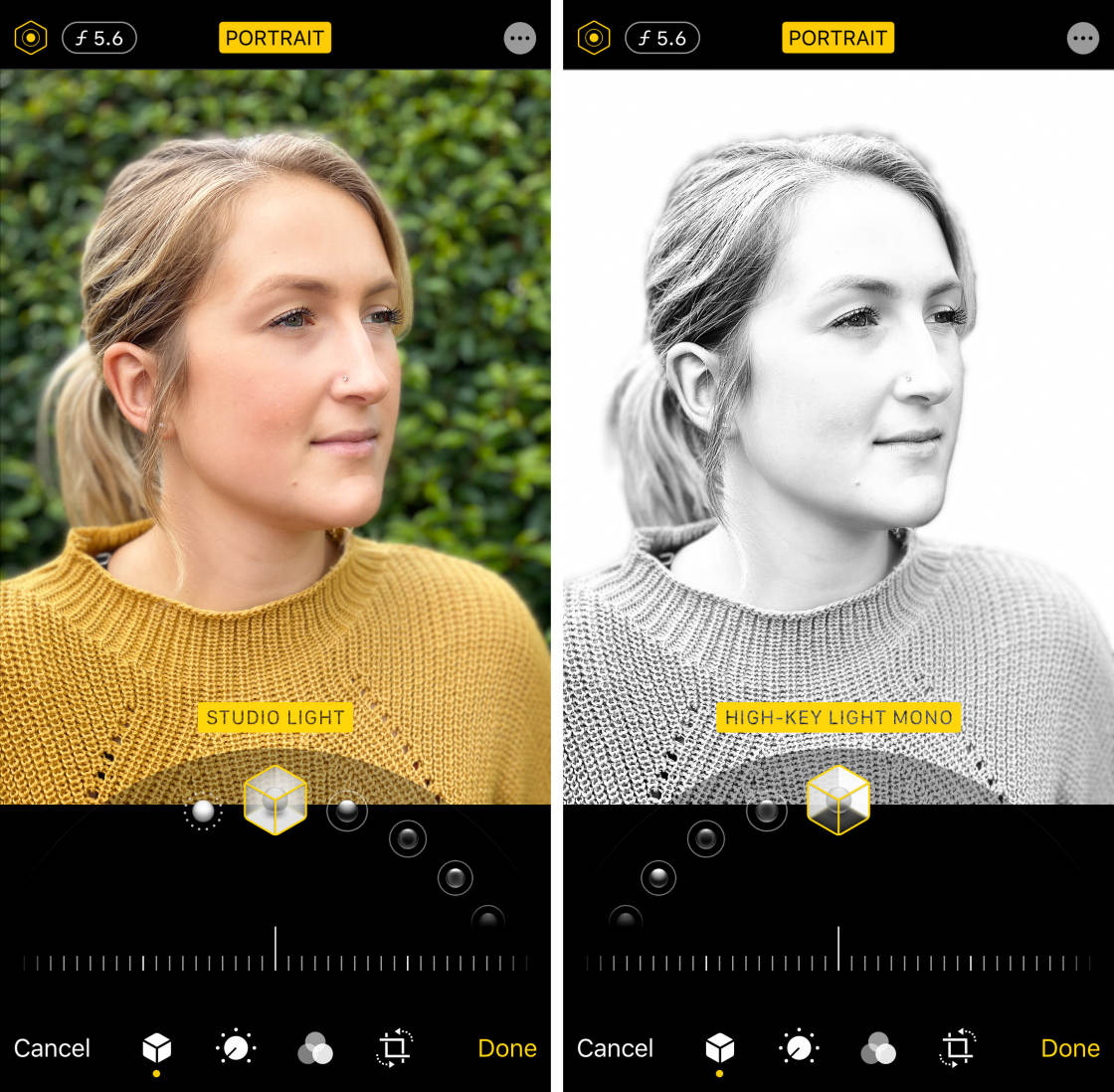
Use the slider at the bottom of the screen to adjust the strength of your chosen light effect.

TapDone to save your edits.
Portrait Lighting offers a powerful way to quickly enhance your portrait photos. And it can really make your subject stand out!

7. Activate Burst Mode For Jaw-Dropping Action Shots
Do you struggle to take good photos of moving subjects?
Do you end up pressing the shutter button too early or too late, missing the perfect moment?

It doesn't have to be this way!
Your iPhone camera has a little-known feature called burst mode.

And once you know how to use it, you'll be able to take perfect action shots every time!
Burst mode takes around ten photos per second. This gives you the best chance of getting at least one photo of your subject in the perfect position or pose.

So, how do you activate burst mode on your iPhone?
It's actually really simple.
On iPhone 11, 11 Pro, or 11 Pro Max, slide the shutter button to the left. The camera will keep taking pictures until you release your finger.

On iPhone XS and older, simply hold down the shutter button (don't slide it left).

Once you've shot a burst, you can choose the best images to keep and discard the rest.
To select the best photos, open thePhotos app. Find your burst and tap to open it.
TapSelect at the bottom of the screen. Scroll through the photos and tap on the ones you want to keep. Then tapDone, and choose to Keep Only Favorites.
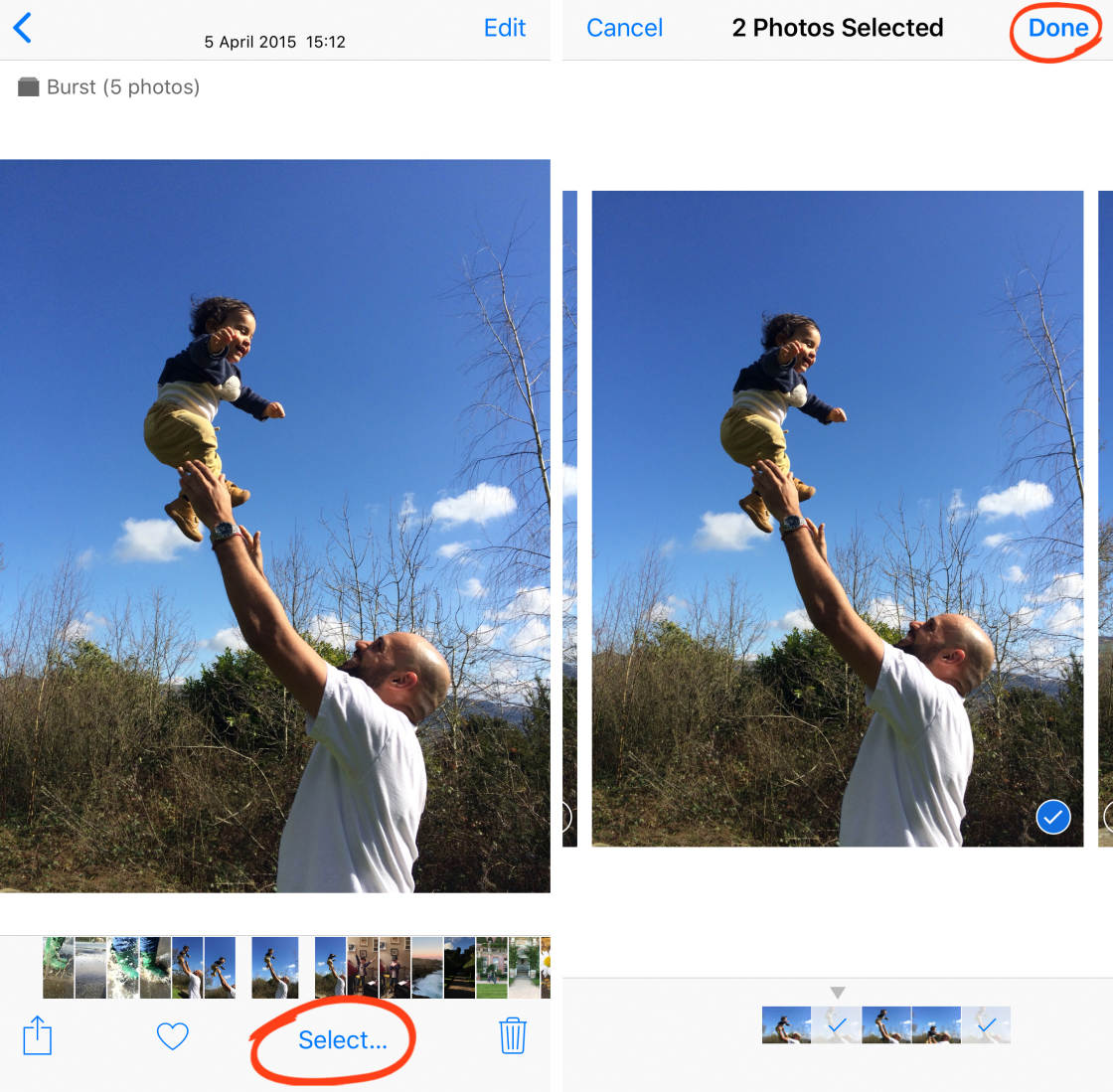
Burst mode will instantly improve your iPhone action photography. You should use it whenever there's any movement or unpredictability in the scene.
It's great for photographing children and animals. And it's perfect for street photography or capturing people walking, running, jumping, or cycling.

8. Shoot Live Photos To Preserve Those Special Moments
The iPhone Live Photo feature brings your pictures to life by creating a 3-second moving image.
Rather than freezing a moment in time with a still photo, use Live Photos to capture movement and sound.
Press Play on the video below to see how this Live Photo captures the movement and sound of the beach.
Live Photos are perfect for preserving those special little moments that you couldn't capture in an ordinary still photo.
Use it when photographing moving subjects, children, water, fun moments, or any scene that has interesting sounds.
To shoot a Live Photo, ensure the Live Photos icon at the top of the screen is set to on. (If the icon has a line through it, it's off.)

Then simply press the shutter button to capture your Live Photo.
Remember that the camera automatically captures 1.5 seconds of video before and after you take the shot. So keep the camera still for a few seconds before and after pressing the shutter.
To play back your Live Photo, open it in the Photos app, then hold your finger down on the screen.
In the Photos app, you can apply different effects to your Live Photo, such as Loop, Bounce, and Long Exposure.
To access these effects, open your Live Photo then swipe up.
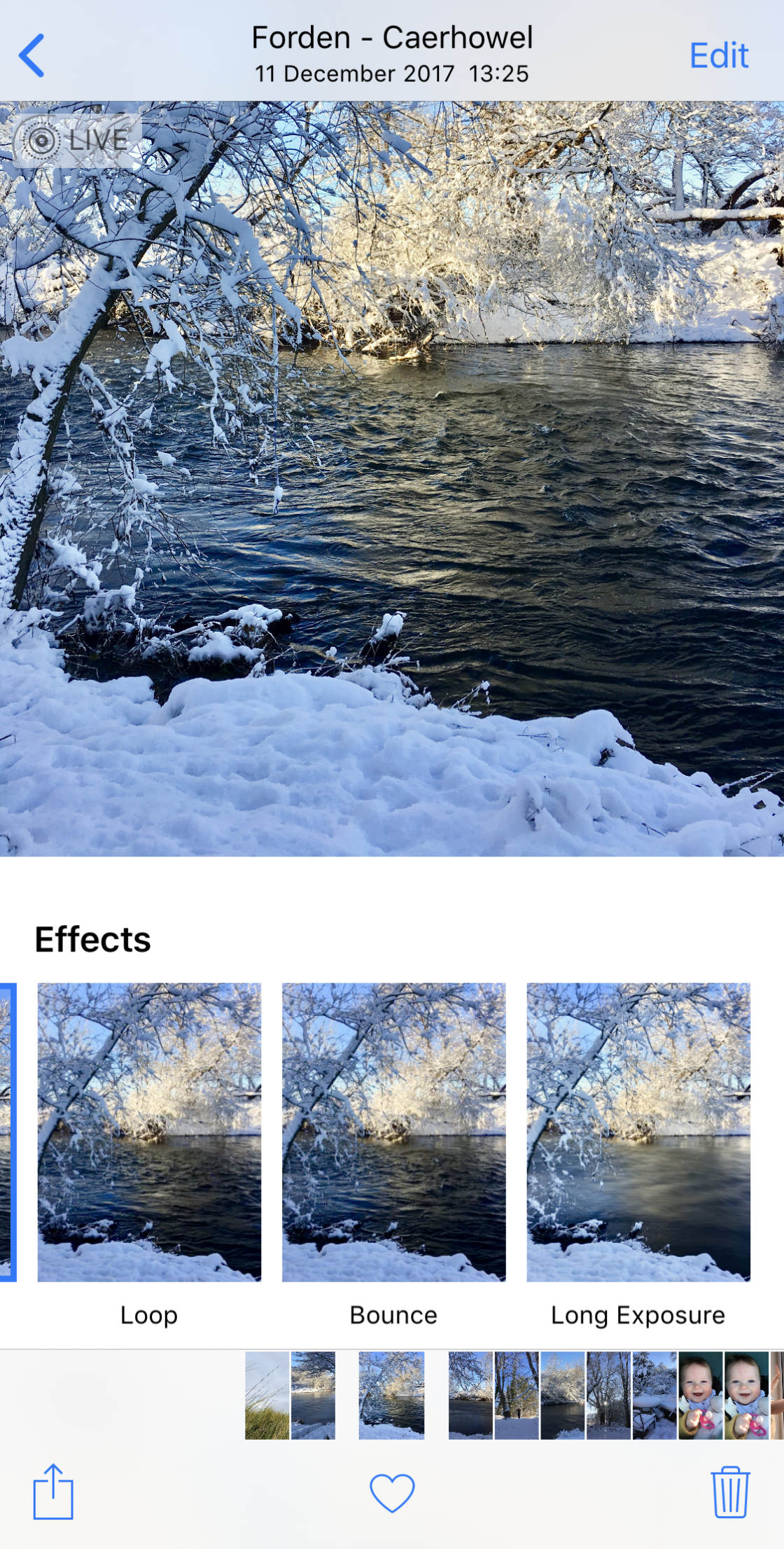
Swipe across the effects beneath your photo, and tap the one you want to use.
Loop turns your Live Photo into a continuous video loop.Bounce makes your Live Photo play forwards and then in reverse.
Long Exposure creates a slow shutter effect, blurring any movement that was captured. This is perfect for creating a silky smooth effect on rivers and waterfalls.
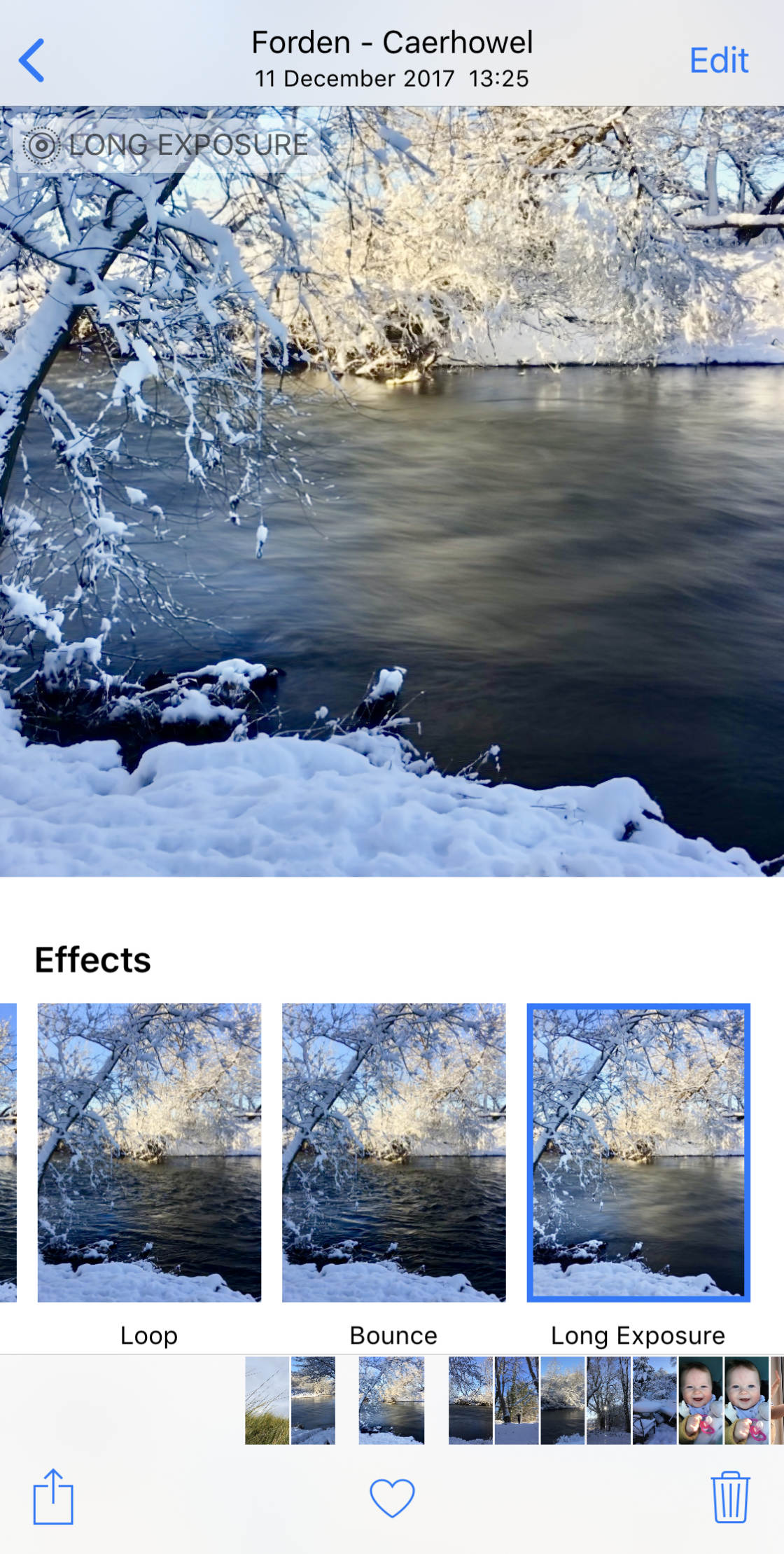
If you'd prefer to convert your Live Photo to a still image, tap Edit at the top of the Live Photo.

Tap the Live icon at the bottom of the screen. Then tap the yellow Live icon at the top of the screen.
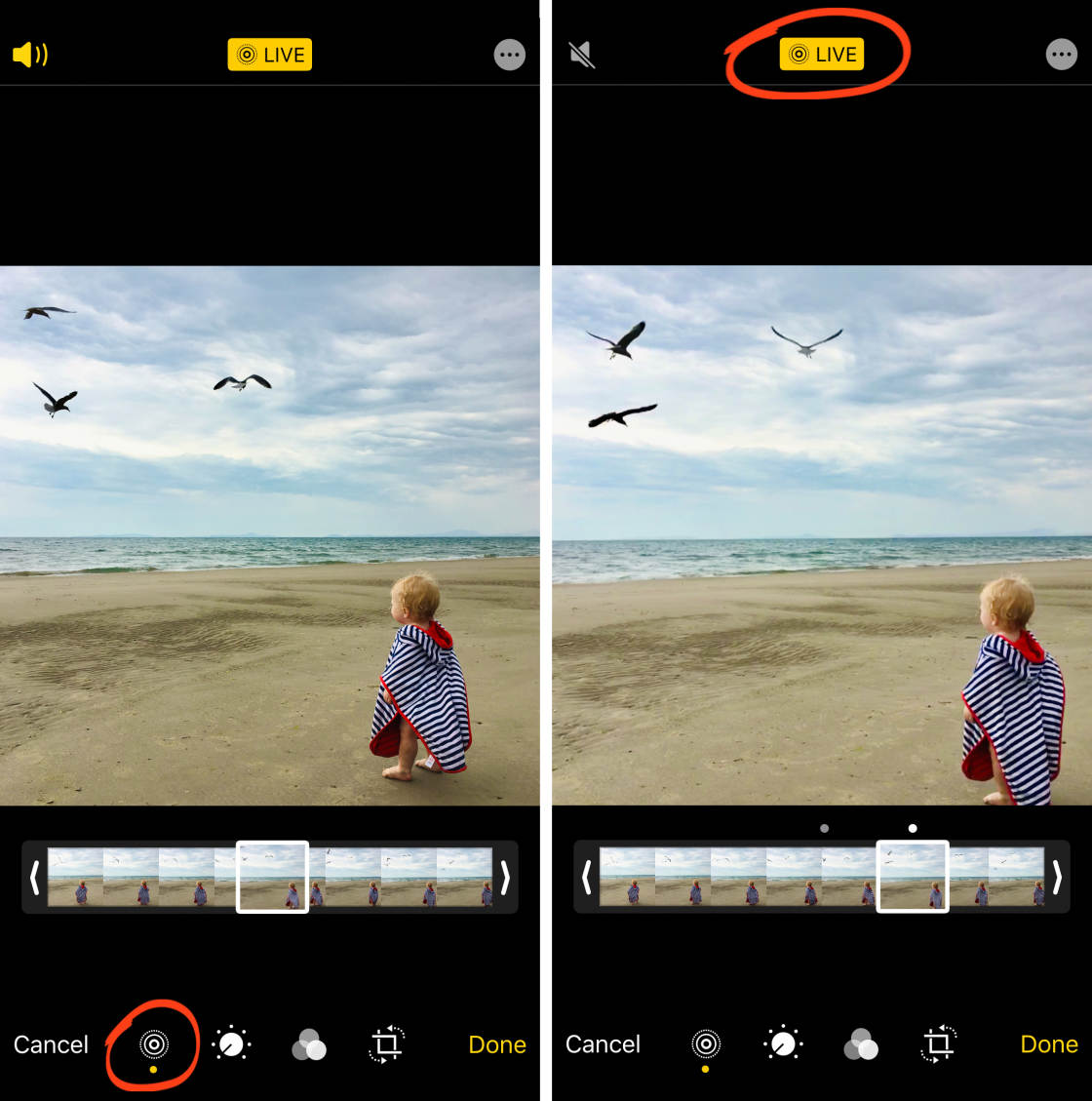
The Live Photos animation and sound are now turned off. But you can convert it back to a Live Photo at any time by tapping Live at the top of the screen.
9. Set The Timer For Hands-Free Shooting
The self-timer in the Camera app lets you set a delay between pressing the shutter button and the photo being taken.
This means you can shoot hands-free… and appear in the photo yourself.

First, set your phone on an iPhone tripod (or any solid surface) and compose your shot.
In the iPhone 11 Camera app, tap theup-arrow to display more iPhone camera settings at the bottom of the screen. Then select the Timer icon.
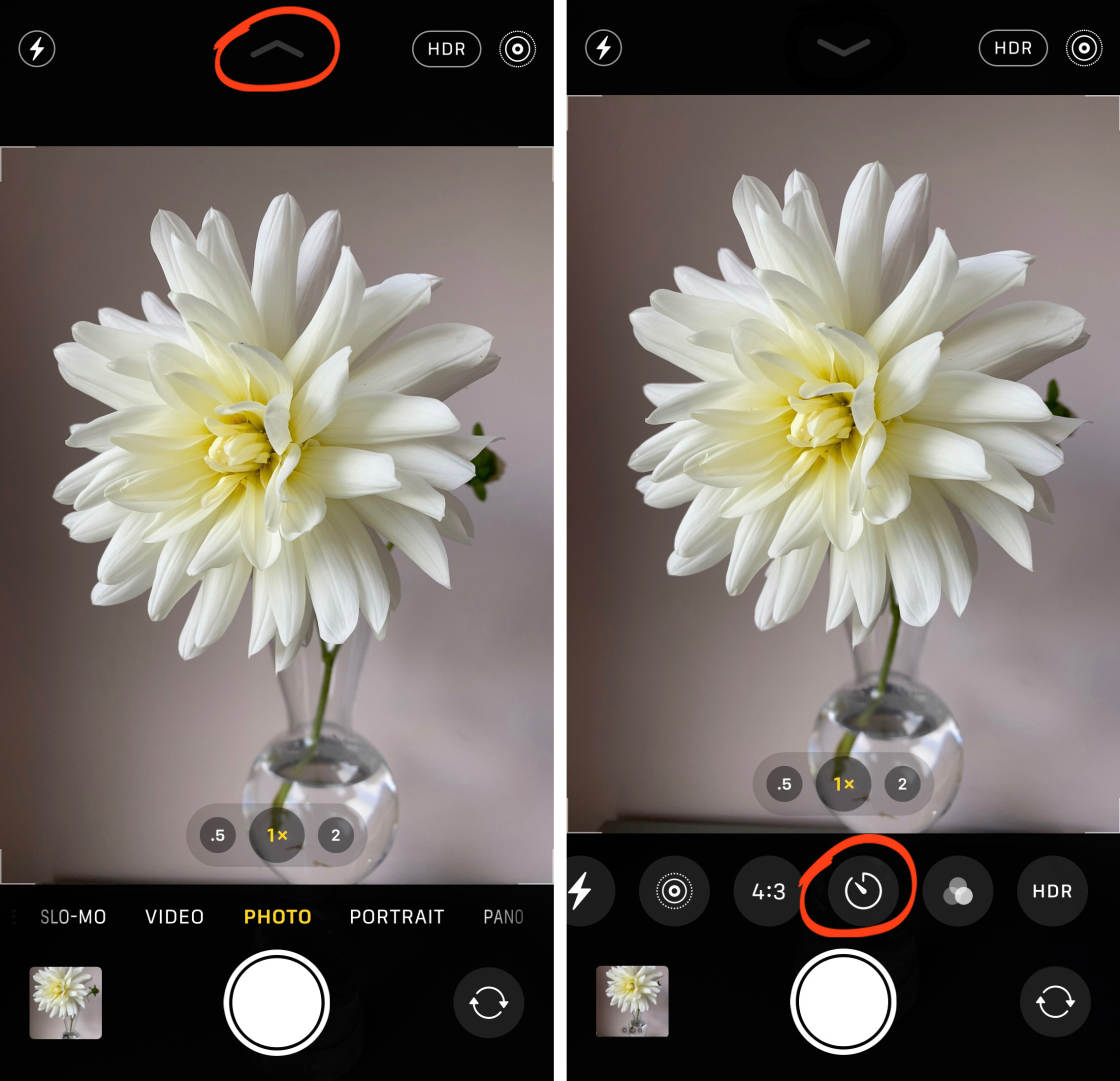
On iPhone XS and older, you'll find the Timer icon at the top of the screen (as shown below).
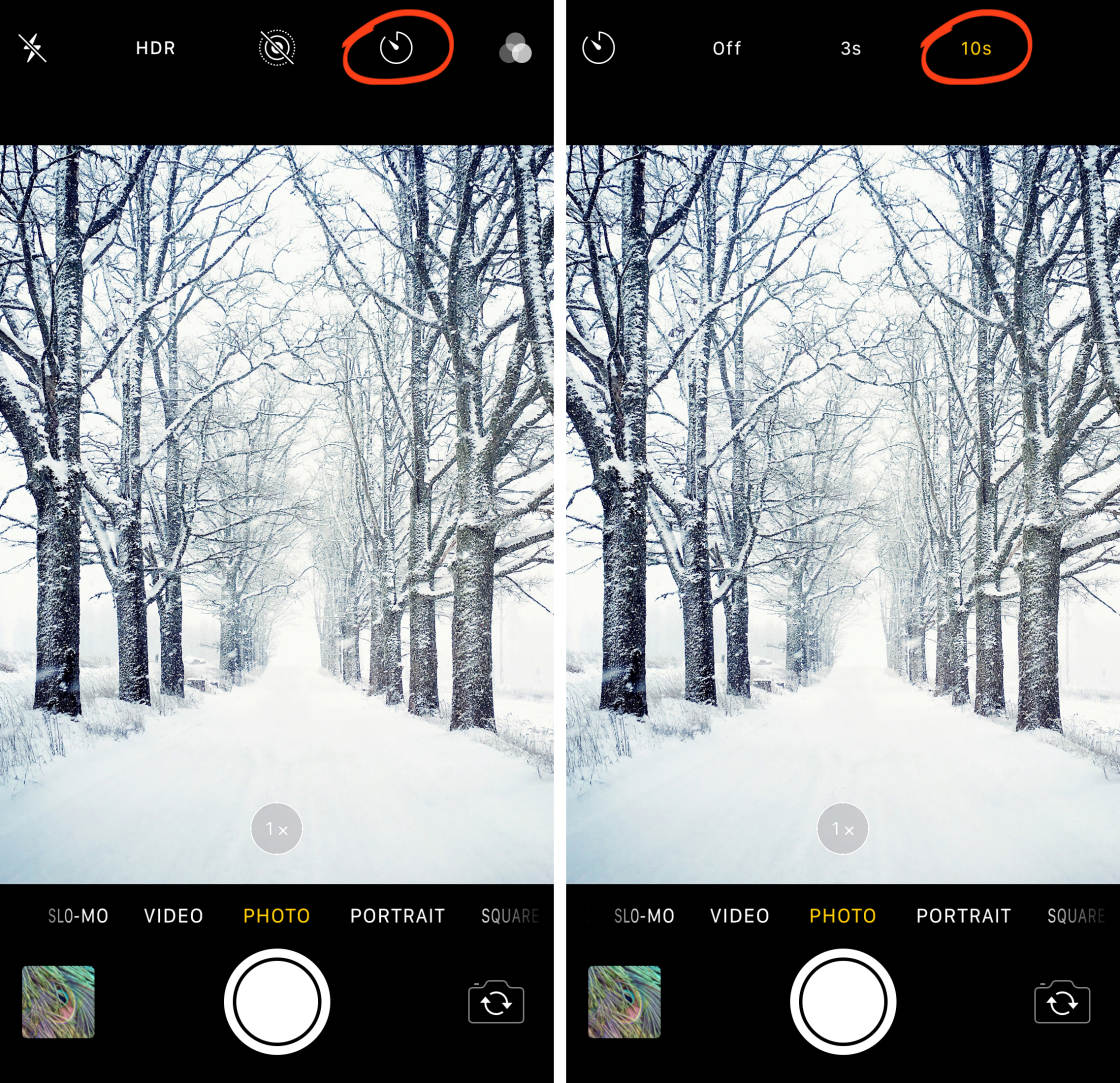
Select either a 3-second or 10-second delay.
When you press the shutter button, the camera will start counting down the seconds.
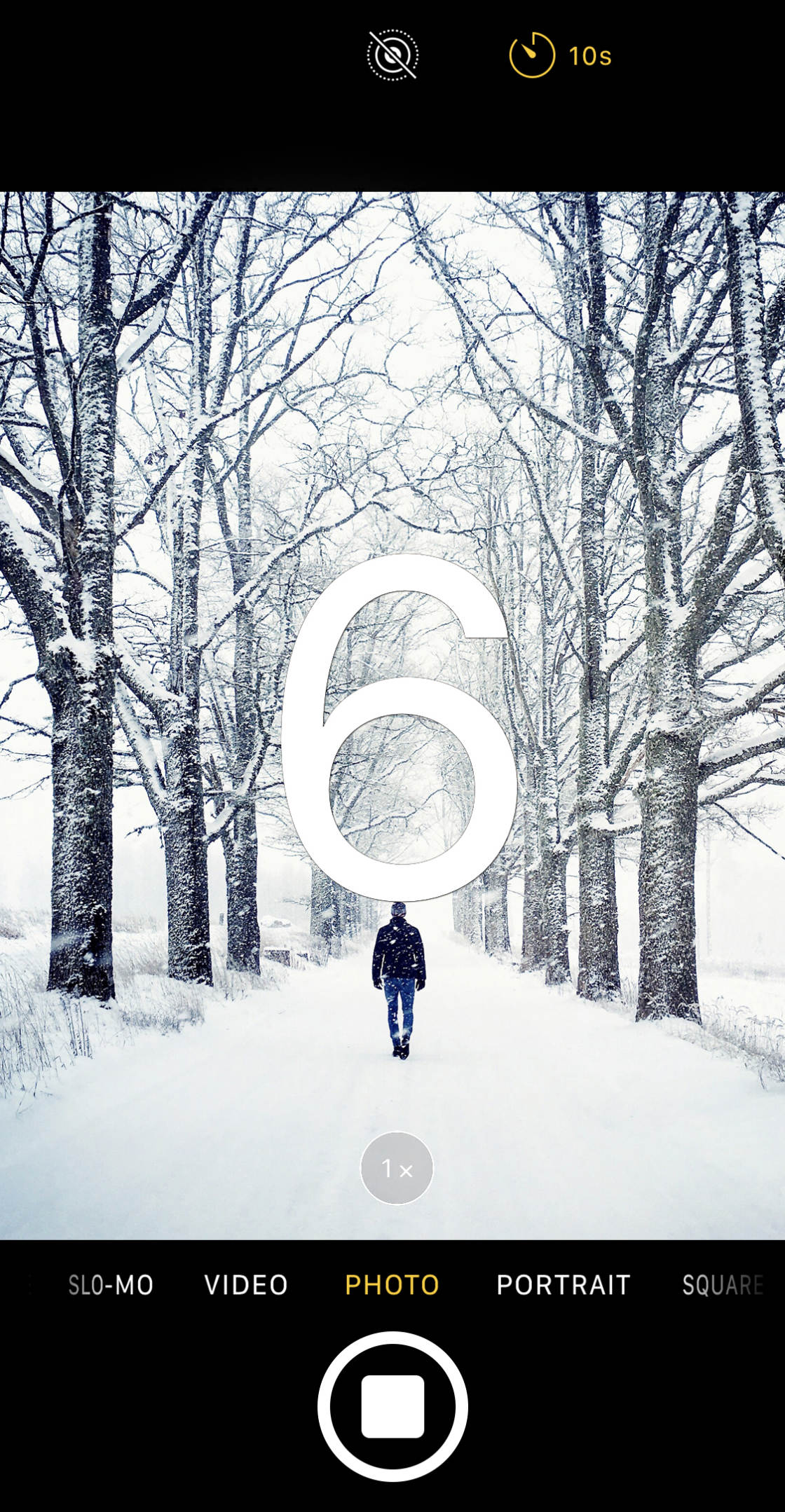
Now you can get into position in front of the camera.
When the shutter fires, the camera will take a burst of 10 shots.
You can then choose the best photos from the sequence and delete the rest (just like you do when selecting your favorite burst mode photos).

Using the timer means you never have to take a boring photo again.
You can always add interest to your photo by appearing in the scene yourself!
10. Switch On The Grid In iPhone Camera Settings For Better Compositions
Did you know you can display gridlines in the iPhone Camera app?
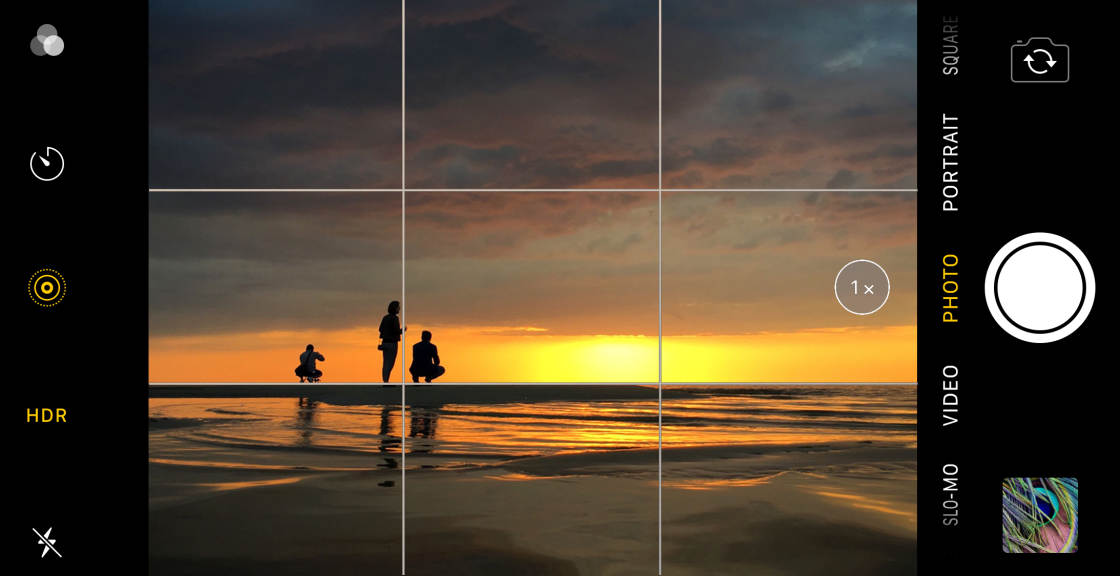
These gridlines will help you create stunning compositions that really catch the viewer's eye.
You can use the camera gridlines to:
- Keep the horizon level in landscape photos
- Ensure lines are straight or level in architecture photos
- Divide the frame into three sections for a classic rule of thirds composition
- Compose a perfectly symmetrical photo
To turn on the grid, open the Settingsapp, then select Camera. Ensure the Grid option is switched on.
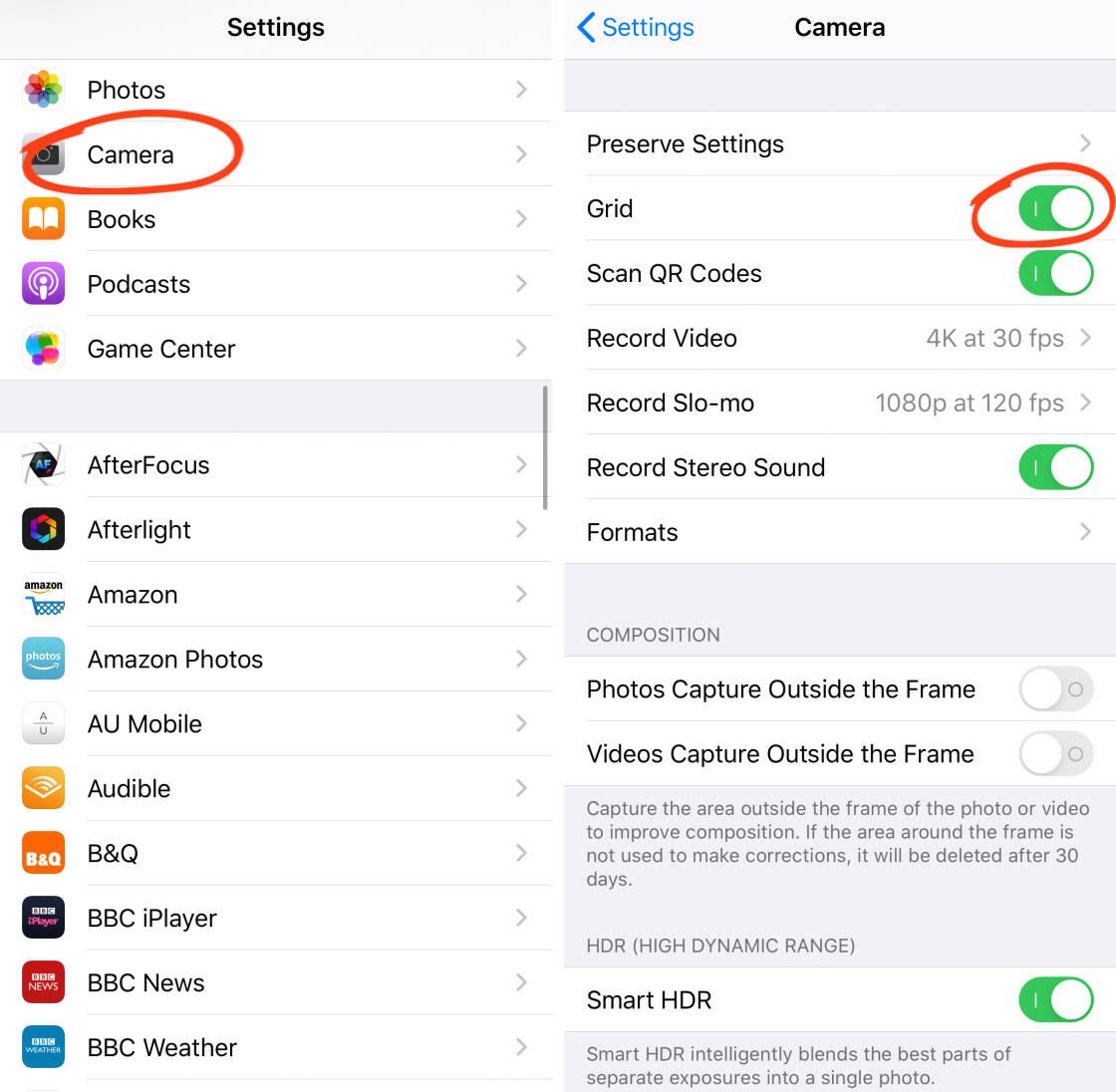
Close the iPhone camera settings, then open theCamera app. You'll see two horizontal and two vertical lines in the viewfinder.

Use these lines to help you position the main elements in the scene for a pleasing composition.
Position your main subject on one of the vertical gridlines (or where two lines meet) to create an off-center "rule of thirds" composition.

Or align the horizon along the top or bottom gridline. This will ensure the horizon is perfectly level.

And your composition will be more pleasing than if you'd placed the horizon across the middle of the frame.
So, switch on the camera grid. And start using it to compose jaw-dropping iPhone photos!

Now, I have an exciting job opportunity to tell you about… iPhone Photography School is looking for a Recruiter who can help us hire talented people for our team. Click here to learn more about this fantastic Recruitment vacancy!
How To Make Photo Quality Better On Iphone
Source: https://iphonephotographyschool.com/iphone-camera-settings/
Posted by: trevinoformserain1949.blogspot.com

0 Response to "How To Make Photo Quality Better On Iphone"
Post a Comment